Hướng dẫn cách tăng tốc card đồ họa Onboard, giúp bạn chơi game trên máy tính mượt mà hơn rất nhiều

Anh em sử dụng máy tính mà không có card đồ họa rời thì hơi khó để có thể chơi những tựa game mình yêu thích. Tuy nhiên, điều đó đã không còn đúng! Với những iGPU mới nhất, chúng rất mạnh mẽ và có thể hỗ trợ cực kỳ tốt cho anh em chơi game. Và trong bài viết này sẽ hướng dẫn anh em cách tăng tốc card đồ họa onboard giúp anh em chơi game mượt mà hơn.
1. Card đồ họa Onboard là gì?
Card đồ họa Onboard hay gọi chính xác hơn là iGPU, đây chính là chip xử lý hình ảnh được tích hợp sẵn bên trong CPU. Vì để cân bằng nhiệt độ cả bộ vi xử lý nên các hãng sản xuất thường giới hạn hiệu năng của iGPU lại.

Tuy nhiên, trong thời gian vừa qua Intel và AMD đã không ngừng nỗ lực mang tới những iGPU mạnh mẽ trên laptop có sức mạnh gần tương đương với card đồ họa phổ thông nên anh em vẫn có thể chơi được nhiều tựa game khác nhau.

2. Cách tăng tốc card đồ họa Onboard
Trong bài viết này mình sẽ nói về iGPU trên những CPU Intel và ứng dụng mình sử dụng là Intel Graphics Command Center, anh em có thể tìm kiếm ứng dụng trong Microsoft Store hoặc bằng đường link bên dưới.
Bước 1: Sau khi tải ứng dụng về và mở lên, anh em cần đồng ý với các điều khoản mà ứng dụng yêu cầu. Sau đó, anh em chọn Auto Detect để tự động tìm kiếm game hoặc Manually Select để chọn thủ công từng game nhé.

Bước 2: Sau khi tìm kiếm xong tựa game mà anh em muốn tối ưu, anh em chọn vào Add to library để thêm vào thư viện game.

Bước 3: Tiếp theo anh em chọn dấu 3 chấm > Edit settings để tùy chỉnh các thông số theo yêu cầu của anh em.

Bước 4: Để tùy chỉnh cho game đẹp hơn, nét hơn anh em chọn các mục theo hình bên dưới nhé.

Bước 5: Ngược lại anh em muốn game mượt mà hơn mà không cần quá chi tiết anh em có thể tùy chỉnh các thông số theo hình bên dưới.

Anh em đã tăng tốc được card đồ họa Onboard của chiếc máy mình chưa? Card Onboard vẫn có thể giúp anh em chơi được nhiều tựa game đấy nhé. Nếu thấy bài viết hữu ích cho mình xin một like và một share nhé. Rất cảm ơn anh em đã xem bài viết. Đừng quên để lại bình luận dưới bài viết nhé!
Xem thêm:
- Cách chỉnh nút cuộn chuột để mở ứng dụng bất kỳ
- Hướng dẫn cách bật Sleeping Tabs trên Google Chrome
- Cách tạo nhiều màn hình Desktop trên Windows 11












































































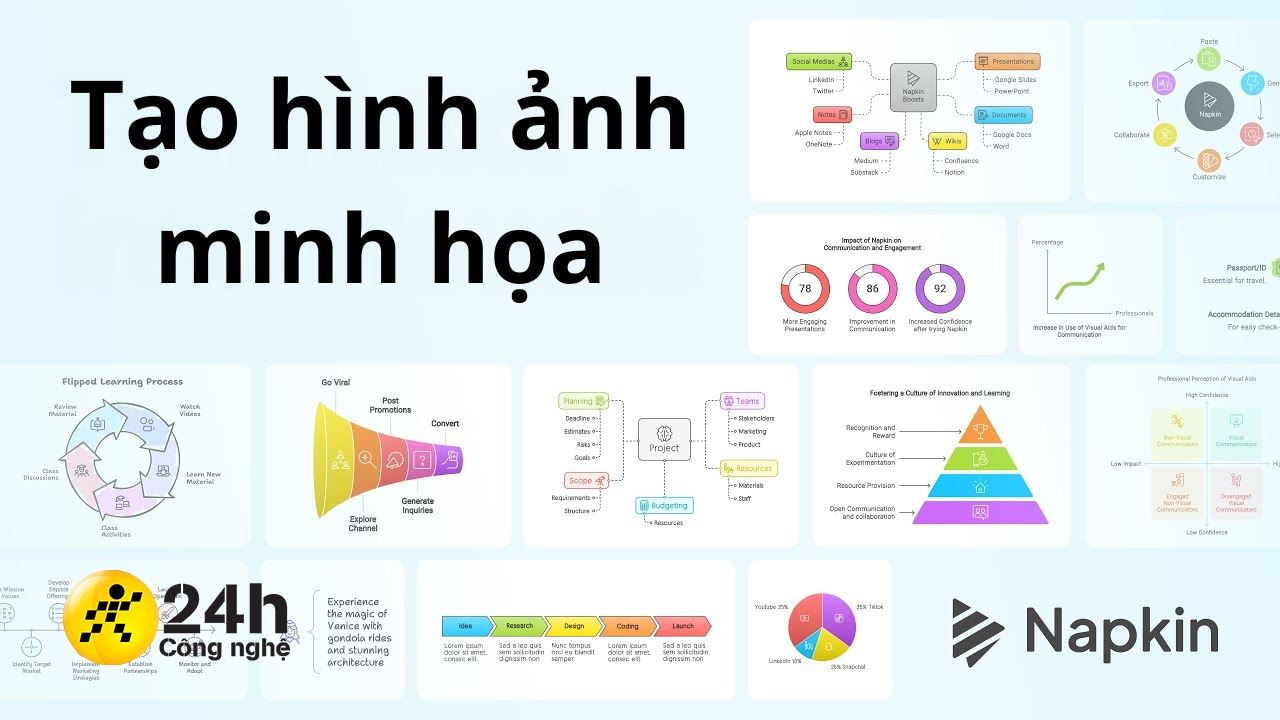




ĐĂNG NHẬP
Hãy đăng nhập để comment, theo dõi các hồ sơ cá nhân và sử dụng dịch vụ nâng cao khác trên trang Tin Công Nghệ của
Thế Giới Di Động
Tất cả thông tin người dùng được bảo mật theo quy định của pháp luật Việt Nam. Khi bạn đăng nhập, bạn đồng ý với Các điều khoản sử dụng và Thoả thuận về cung cấp và sử dụng Mạng Xã Hội.