Hướng dẫn cách tạo hình ảnh minh họa cho bài viết bằng Napkin AI cực đơn giản
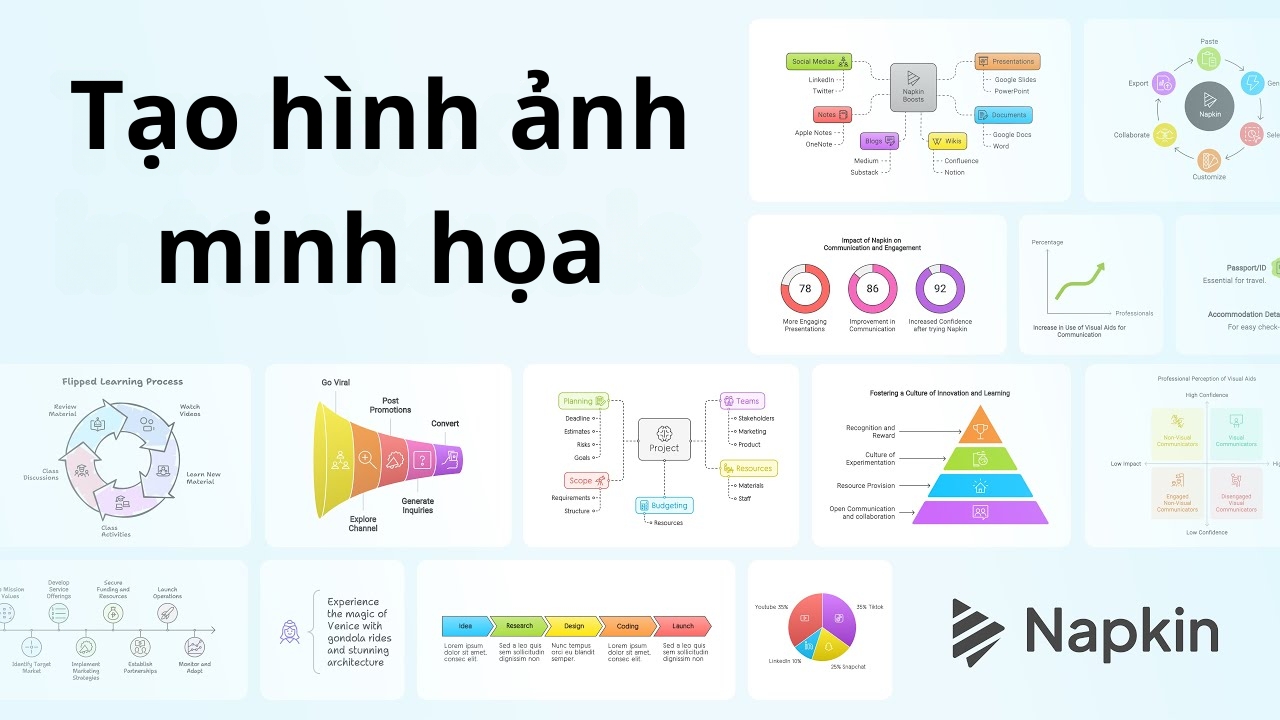
Hình ảnh minh họa đóng vai trò quan trọng trong việc tăng sức hấp dẫn và truyền tải thông điệp cho bài viết. Tuy nhiên, không phải ai cũng có khả năng thiết kế hoặc tìm kiếm được hình ảnh phù hợp. Napkin AI sẽ giúp bạn dễ dàng tạo ra những hình ảnh minh họa độc đáo trên máy tính chỉ trong vài bước đơn giản. Trong bài viết này, mình sẽ hướng dẫn bạn cách tạo hình ảnh minh họa cho bài viết bằng Napkin AI giúp bài viết của bạn trở nên sinh động và cuốn hút hơn nhé!
Cách tạo hình ảnh minh họa cho bài viết bằng Napkin AI
Bước 1: Truy cập vào trang chủ của Napkin AI bên dưới > Nhấn chọn vào mục Dùng thử bản miễn phí.
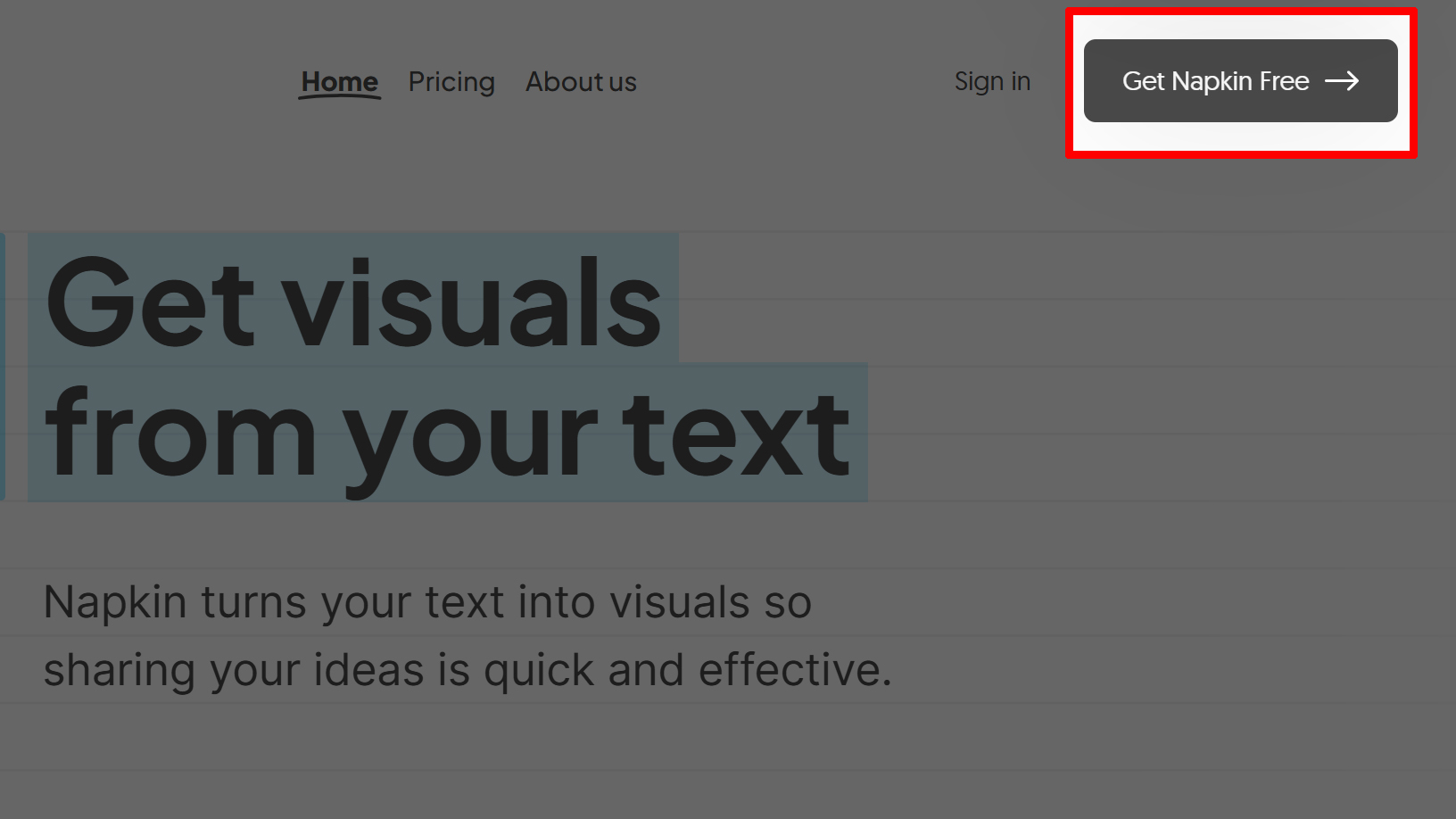
Bước 2: Tiến hành đăng nhập tài khoản của bạn vào Napkin AI > Xác nhận thông tin đăng nhập để bạn có thể hoàn tất nha.
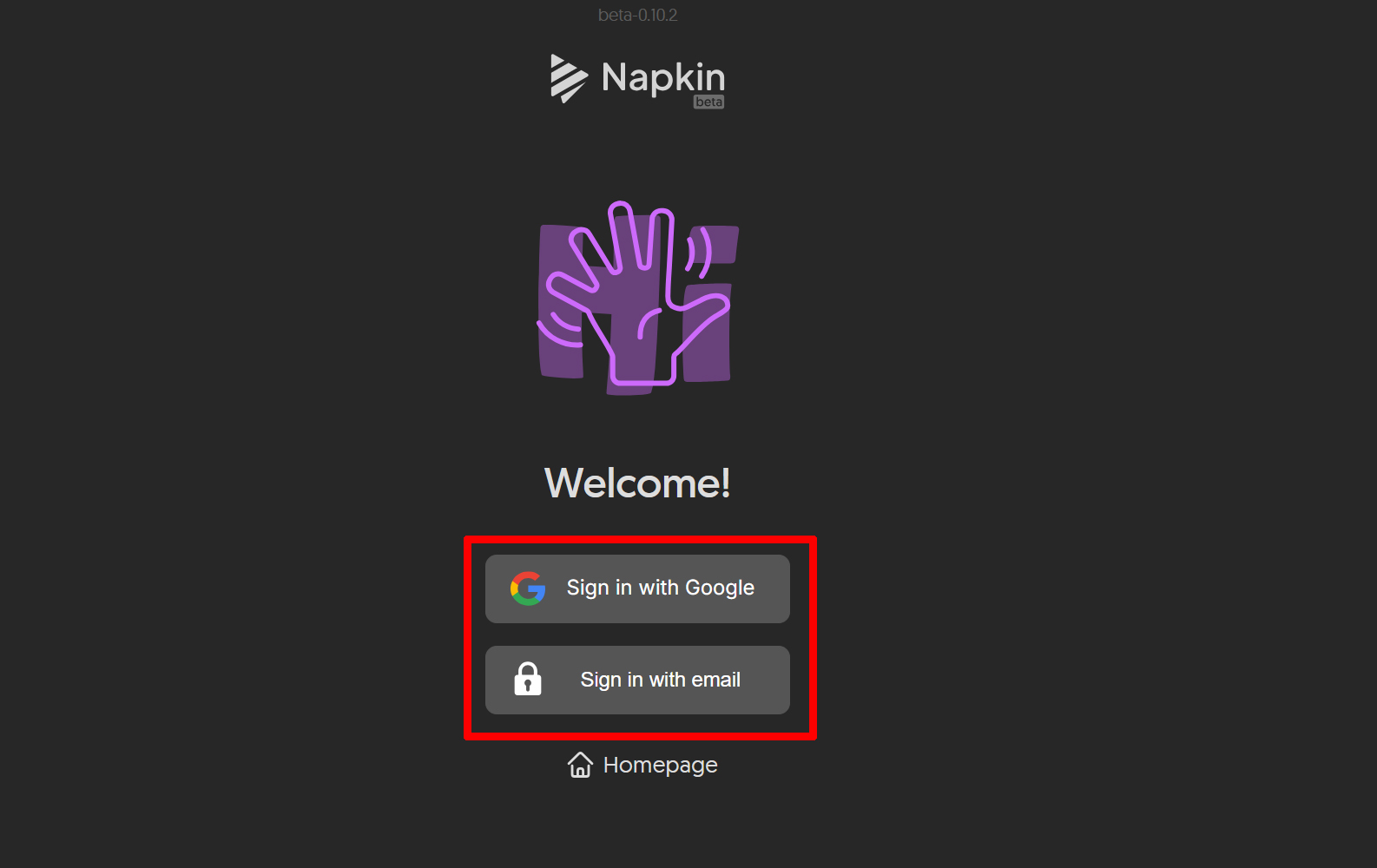
Bước 3: Nhấn chọn tiếp vào mục Create my first Nakin để bắt đầu tạo ảnh minh họa bằng AI.
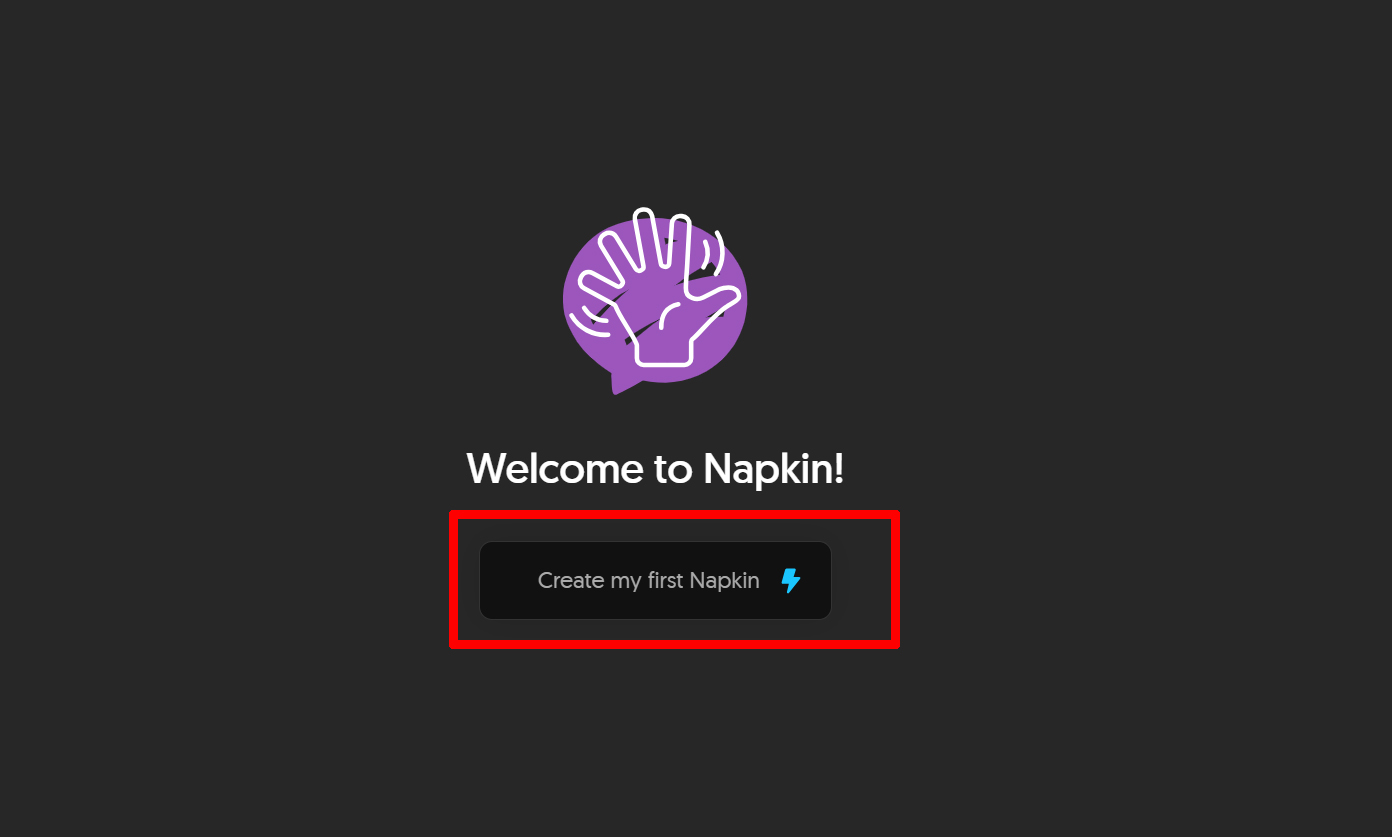
Bước 4: Nhấn chọn vào mục By pasting my text content để dán đoạn văn bản hoặc bài viết mà bạn muốn tạo ảnh minh họa vào.
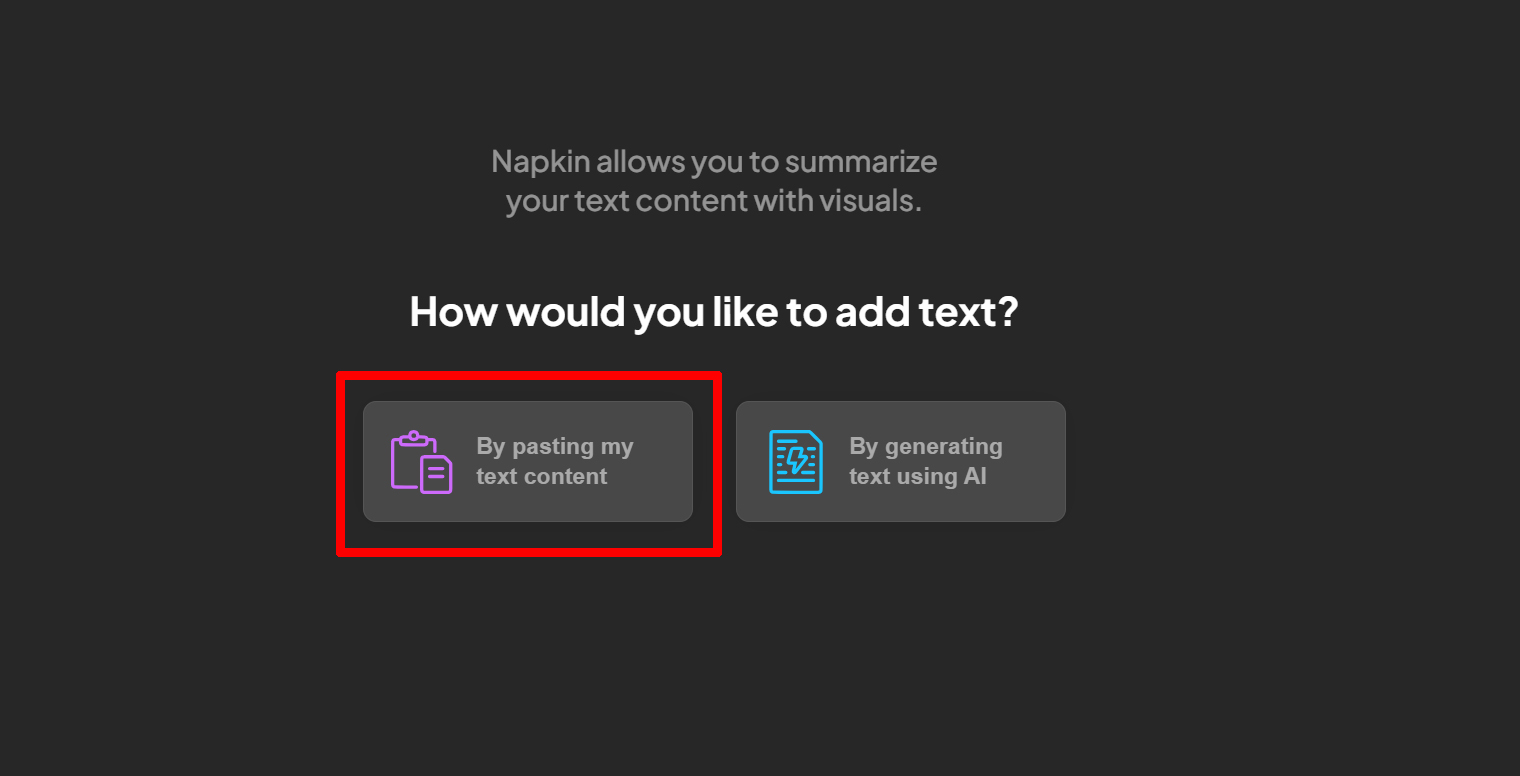
Bước 5: Tiến hành dán đoạn văn của bạn vào Napkin AI để tạo ảnh minh họa nha.
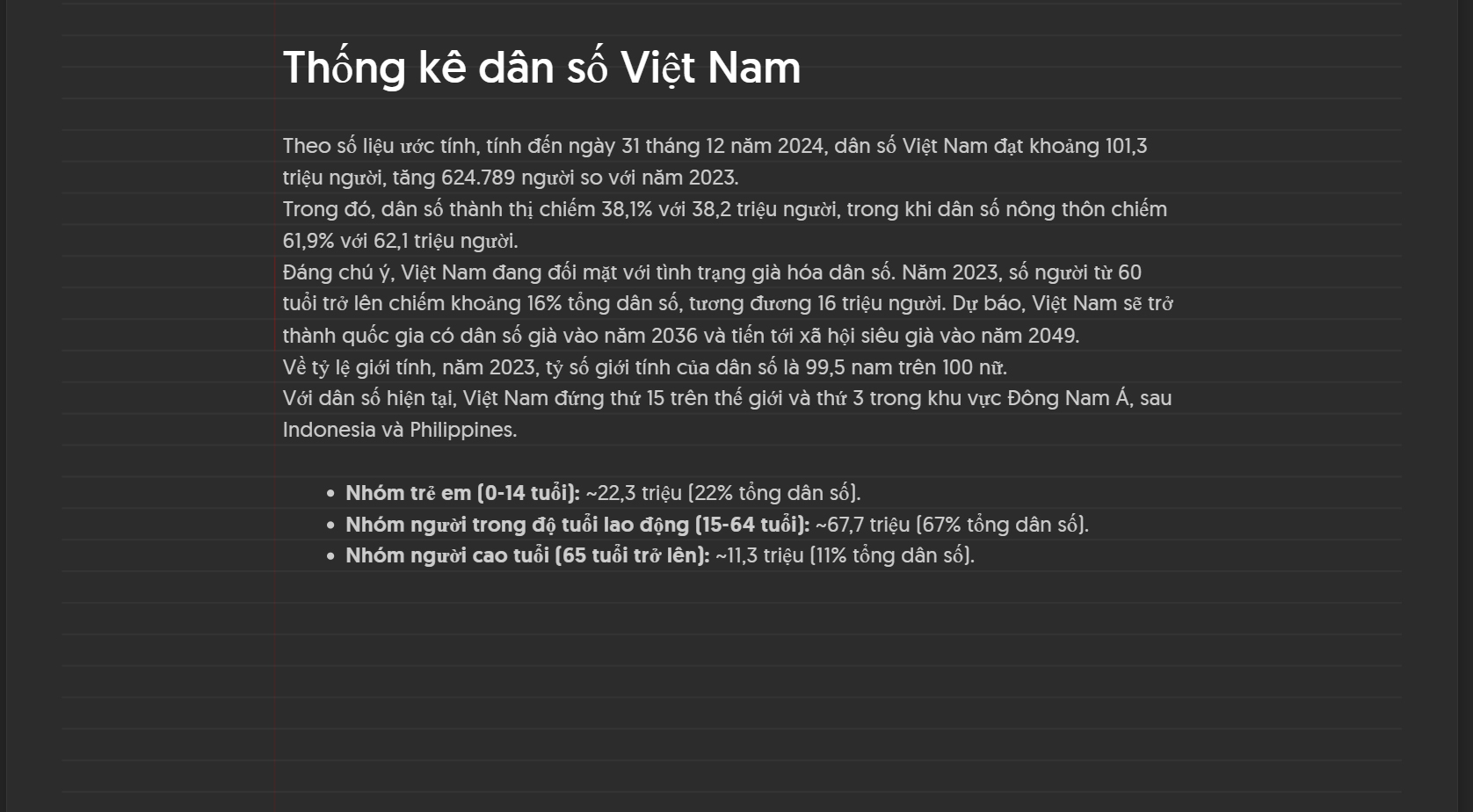
Bước 6: Hãy di chuyển chuột đến đầu của đoạn văn bản của bạn > Lúc này bạn sẽ thấy một biểu tượng như hình hiện ra, hãy nhấn vào nó để Napkin AI làm việc nhé.
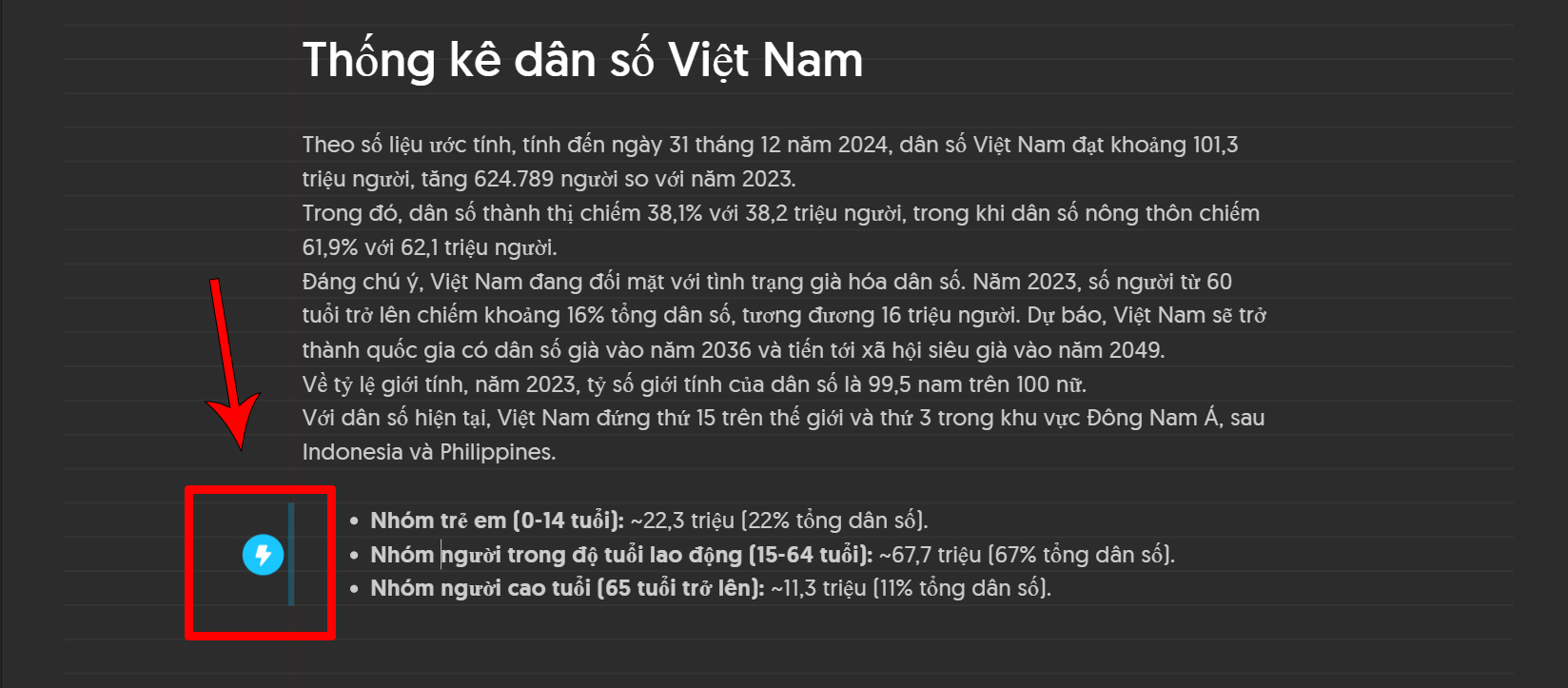
Bước 7: Napkin AI sẽ phân tích và tạo cho bạn các hình ảnh biểu đồ minh họa phù hợp, bạn có thể lựa chọn thay đổi trong thanh công cụ bên trái nha.
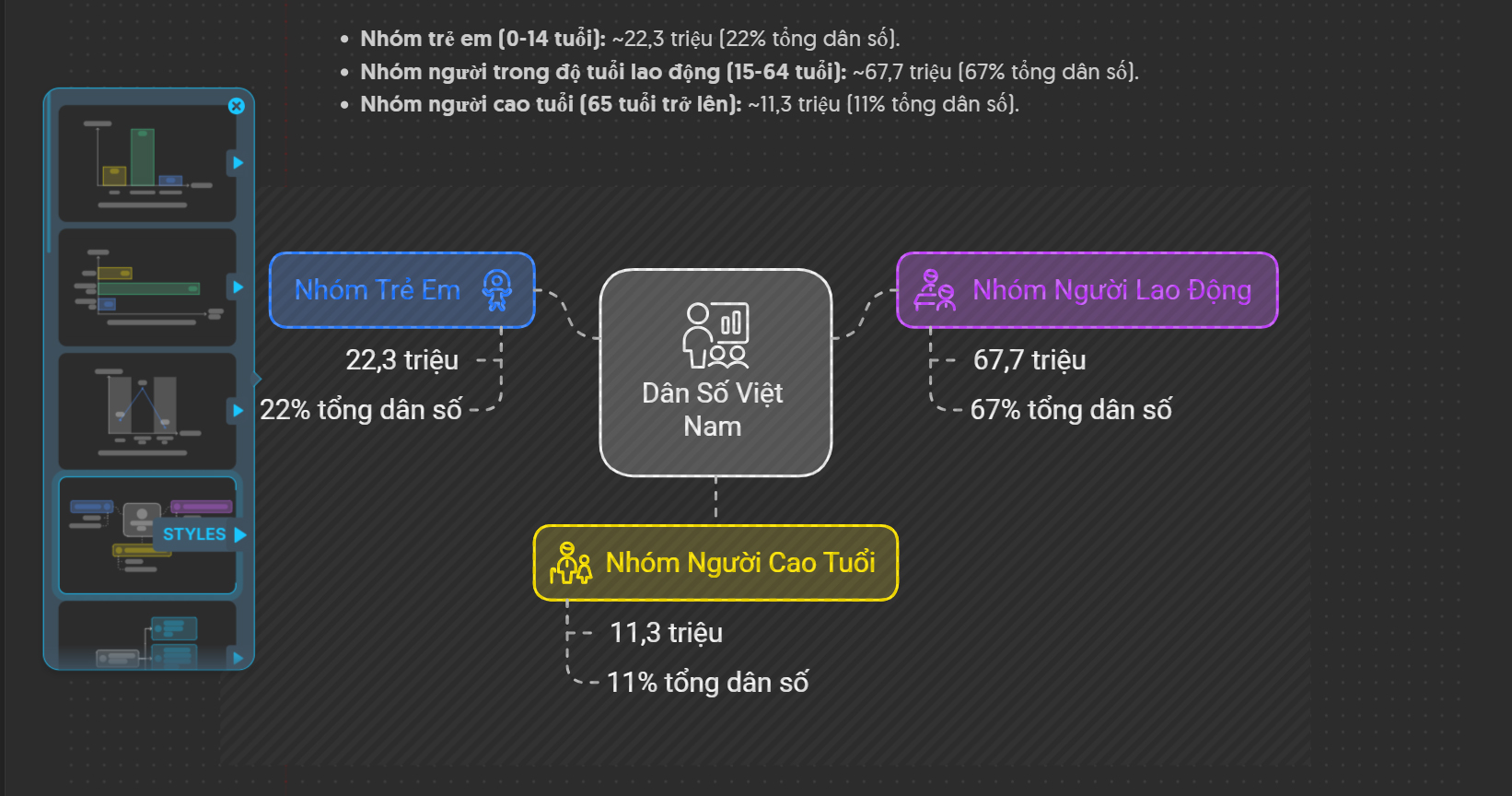
Bước 8: Sau khi đã chỉnh sửa xong theo ý thích, bạn hãy nhấn chọn vào biểu tượng dấu mũi tên để tải hình ảnh minh họa về máy tính.
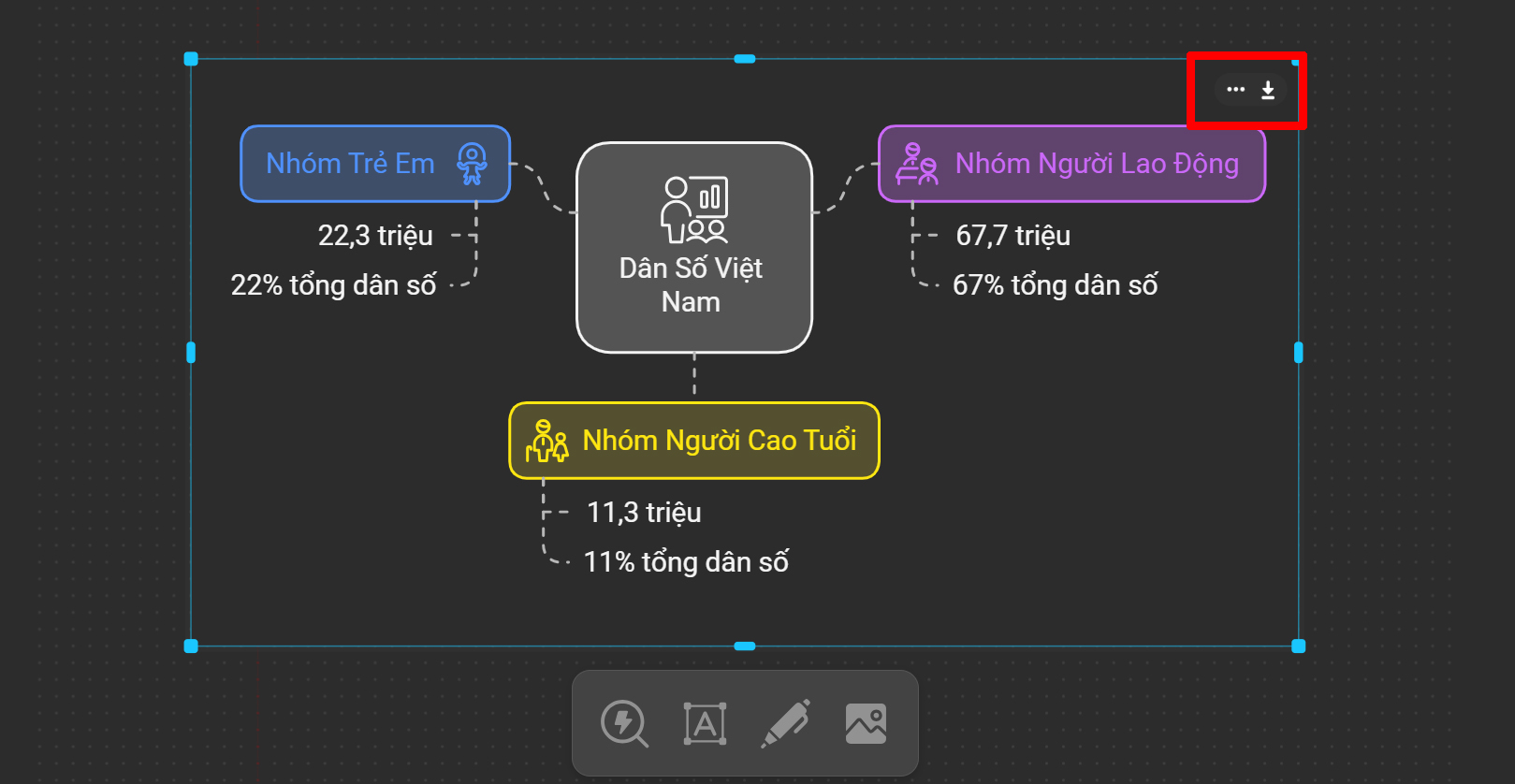
Bước 9: Hãy chọn định dạng của ảnh minh họa và tải về nhé.
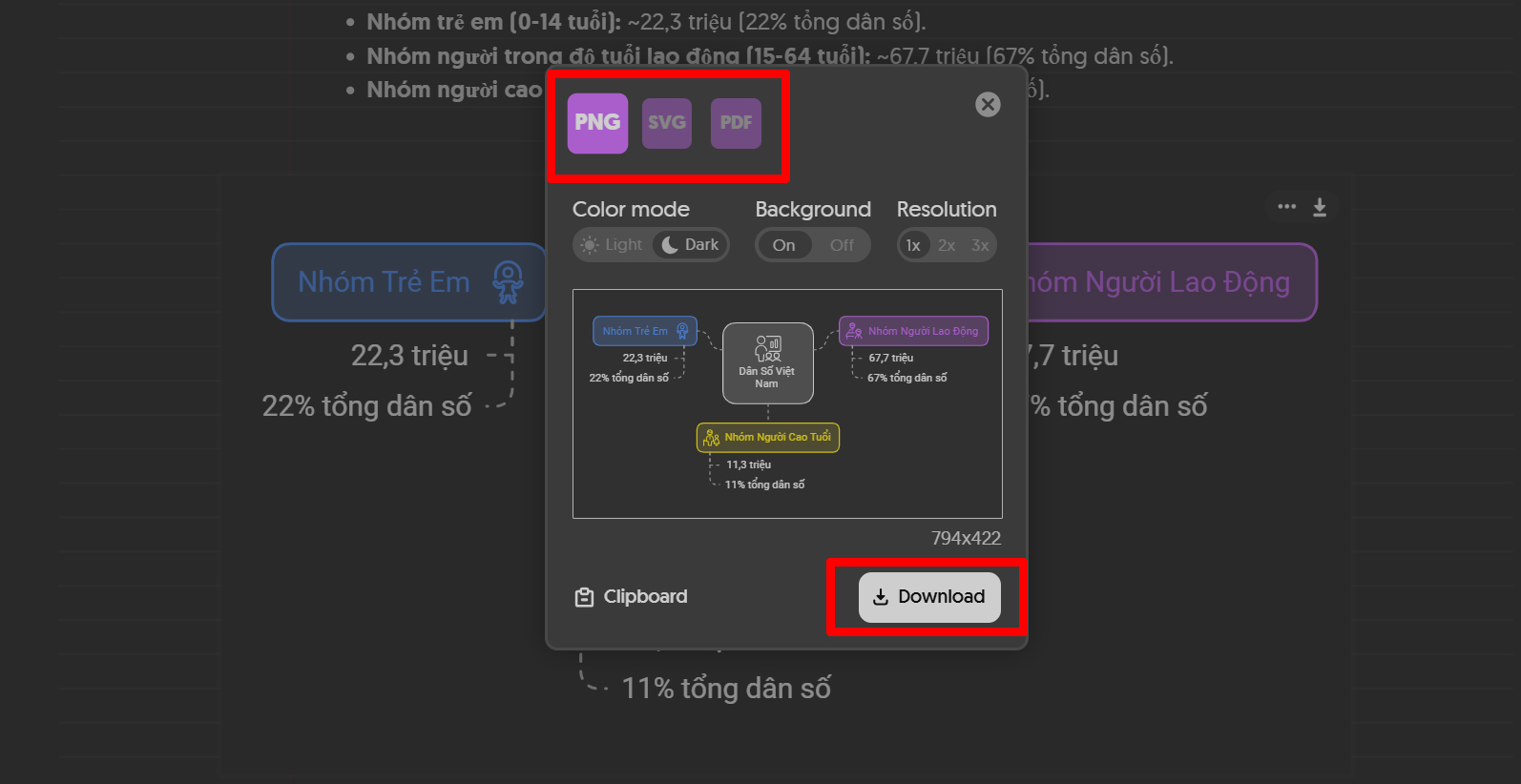
Bên dưới là hình ảnh minh họa mình nhờ Napkin AI thực hiện.
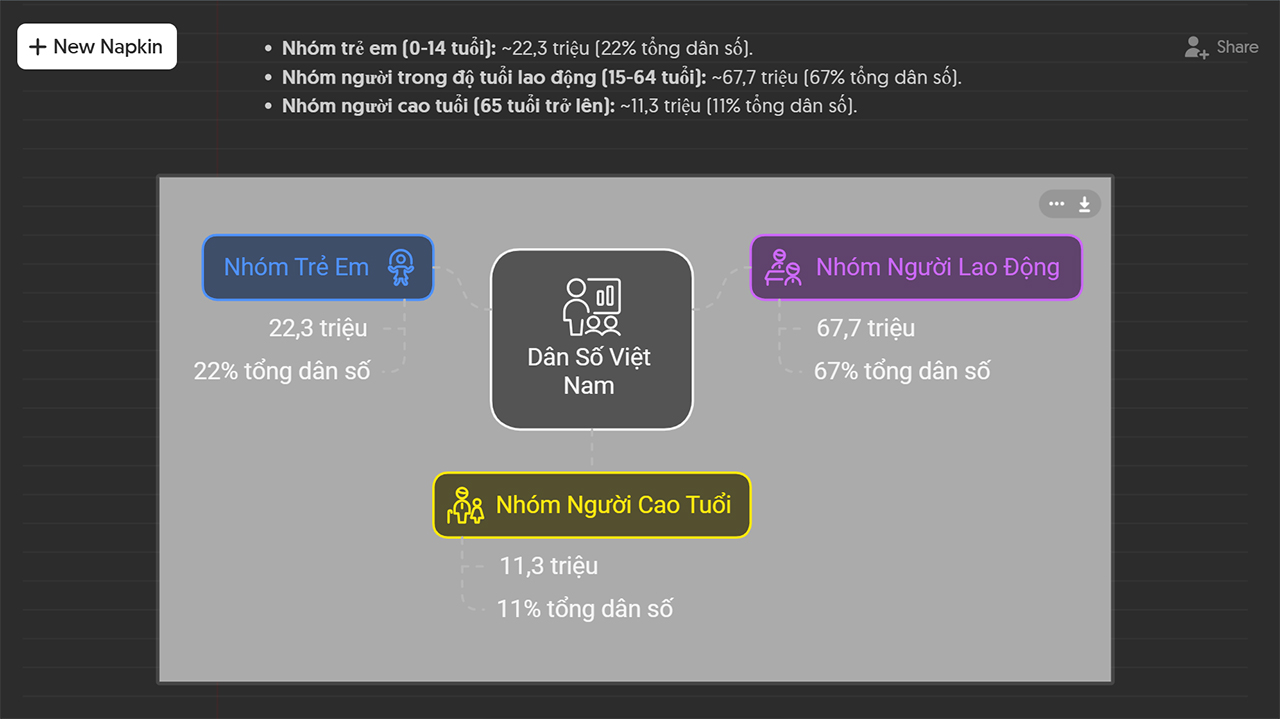
Hy vọng với hướng dẫn trên, bạn đã biết cách tạo hình ảnh minh họa cho bài viết bằng Napkin AI một cách dễ dàng và sáng tạo. Hãy thử ngay để bài viết của bạn thêm cuốn hút, chuyên nghiệp và truyền tải thông điệp hiệu quả hơn nhé!
Bạn đang tìm kiếm một chiếc laptop mạnh mẽ, thông minh với khả năng xử lý đồ họa và AI vượt trội? Đừng bỏ lỡ những mẫu laptop AI tiên tiến tại Thế Giới Di Động! Với công nghệ hiện đại và hiệu suất ấn tượng, chúng sẽ là trợ thủ đắc lực cho công việc và giải trí của bạn. Nhấp vào nút cam bên dưới để khám phá ngay!
MUA LAPTOP AI GIÁ TỐT TẠI TGDĐ
Xem thêm:
- Hướng dẫn cách tạo ảnh anime online miễn phí bằng Canva siêu đơn giản
- Tổng hợp 6 AI siêu hay và cách sử dụng miễn phí cực nhanh cho bạn
















































































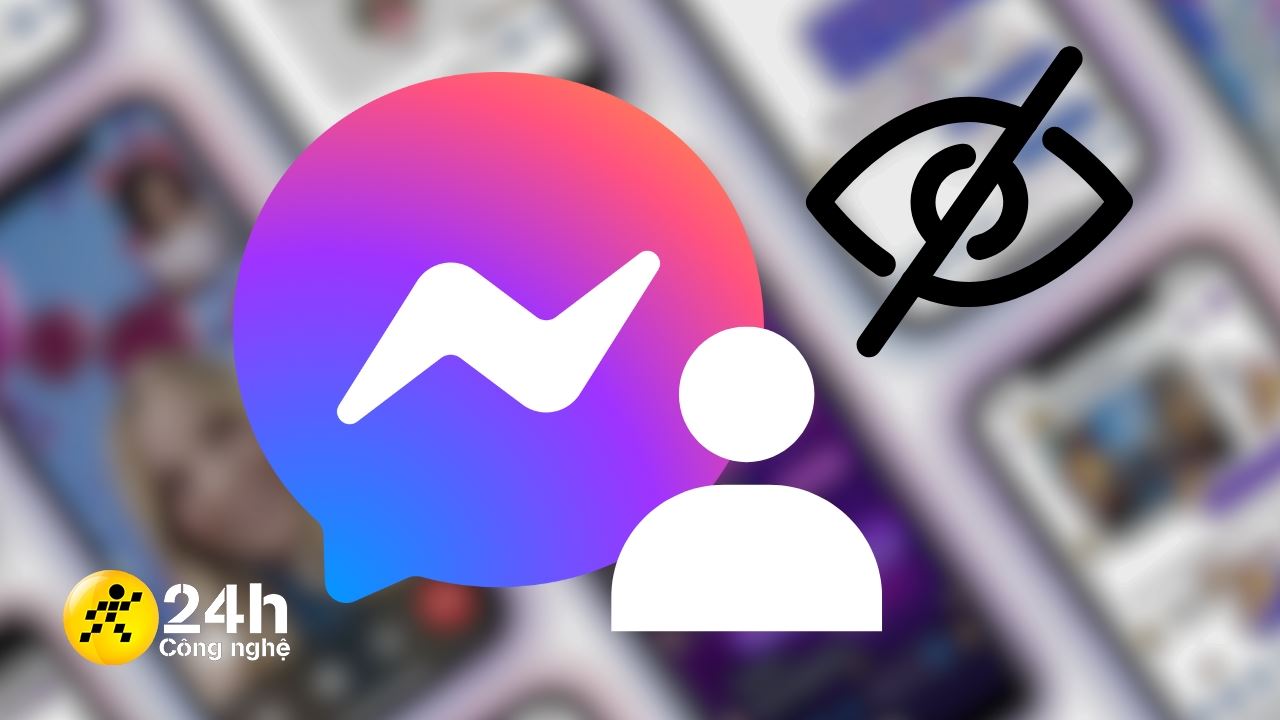
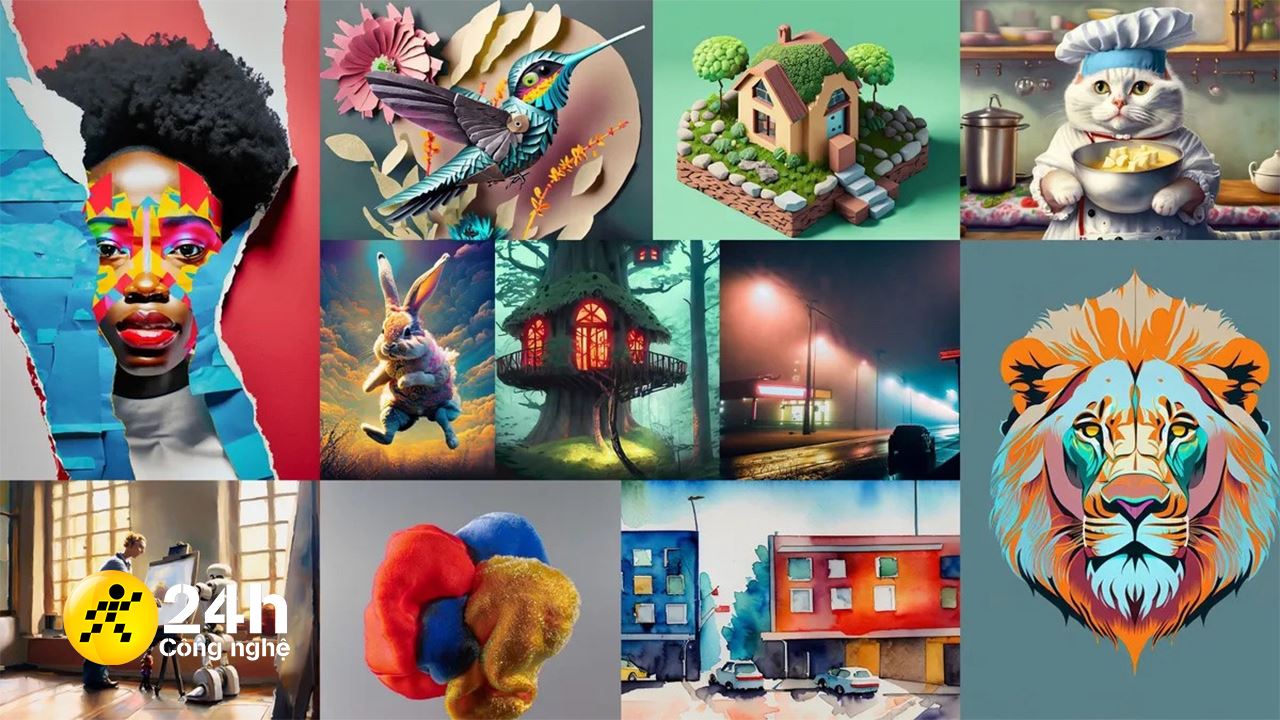
ĐĂNG NHẬP
Hãy đăng nhập để comment, theo dõi các hồ sơ cá nhân và sử dụng dịch vụ nâng cao khác trên trang Tin Công Nghệ của
Thế Giới Di Động
Tất cả thông tin người dùng được bảo mật theo quy định của pháp luật Việt Nam. Khi bạn đăng nhập, bạn đồng ý với Các điều khoản sử dụng và Thoả thuận về cung cấp và sử dụng Mạng Xã Hội.