Cách vẽ sơ đồ tư duy trên Google Docs cực thú vị giúp bạn ghi nhớ nội dung bài học dễ dàng hơn

Ngoài việc hỗ trợ soạn thảo văn bản, Google Docs còn có rất nhiều tiện ích thú vị khác mà có thể bạn chưa biết. Nếu bạn là một học sinh hoặc sinh viên thì chắc hẳn việc vẽ sơ đồ tư duy sẽ là rất cần thiết để ghi nhớ nội dung các bài học trên lớp. Và để vẽ sơ đồ tư duy thì cũng có nhiều cách và công cụ hỗ trợ khác nhau. Trong bài viết này, mình sẽ hướng dẫn các bạn cách vẽ sơ đồ tư duy trên Google Docs bằng máy tính cực tiện lợi để giúp bạn học tập một cách dễ dàng hơn nhé.
Cách vẽ sơ đồ tư duy trên Google Docs
Bước 1: Đầu tiên, bạn cần đổi hướng trang tài liệu bằng cách chọn Định dạng trên thanh Menu và chọn Hướng trang như hình dưới đây.

Bước 2: Tiếp theo, bạn chọn Khổ ngang và nhấn OK để áp dụng cho toàn bộ tài liệu nhé.

Bước 3: Bây giờ bạn tiến hành vẽ sơ đồ bằng cách nhấn chọn mục Chèn trên thanh Menu và chọn Bản vẽ > Sau đó chọn Mới là được nha.

Bước 4: Ngay lúc này màn hình sẽ xuất hiện một bảng trắng để bạn thực hiện việc vẽ với các công cụ phía trên. Và bạn hãy nhấn chọn vào biểu tượng Hình dạng (hình tròn và hình vuông) và chọn các hình vẽ phù hợp để vẽ sơ đồ.

Bước 5: Nếu bạn chọn mục Hình dạng giống mình thì sẽ có một số hình như dưới đây để cho bạn lựa chọn để vẽ sơ đồ.

Bước 6: Tiếp tục, bạn cần thêm chữ vào hình mình vừa chọn bằng cách nhấn vào biểu tượng Hộp văn bản như hình dưới đây rồi gõ nội dung vào là được.

Bước 7: Bạn có thể tùy chỉnh, thay đổi các định dạng của văn bản như font chữ, màu chữ,.... như bình thường với thanh công cụ phía trên.

Bước 8: Để hoàn chỉnh sơ đồ tư duy của mình, bạn sẽ cần đến những đường kẻ và bạn có thể sử dụng chúng bằng cách chọn biểu tượng Đường kẻ ở phía trên thanh công cụ như hình dưới đây.

Bước 9: Bằng cách sử dụng đường kẻ để nối các hình khối với nhau bạn sẽ tạo được một sơ đồ đơn giản như hình dưới đây và cuối cùng bạn hãy nhấn Lưu và đóng để hoàn tất thao tác vẽ.

Bước 10: Sau khi đóng Bản vẽ, sơ đồ sẽ được chèn vào tài liệu như hình dưới đây. Nếu có điều gì chưa ưng ý bạn có thể nhấn chọn Chỉnh sửa để sửa lại trong Bản vẽ nha.

Bước 11: Sơ đồ tư duy của bạn sẽ được chèn vào dưới định dạng của ảnh nếu bạn muốn chỉnh sửa định dạng thì hãy nhấn chọn Tùy chọn hình ảnh ở phía trên thanh công cụ.

Bước 12: Lúc này, phần tùy chọn hình ảnh sẽ xuất hiện ở bên phải màn hình và bạn có thể chỉnh sửa một số tùy chọn như Kích thước và xoay, Xuống dòng tự động, Vị trí và Văn bản thay thế.

Như vậy là việc vẽ sơ đồ tư duy đã trở nên dễ dàng hơn rất nhiều rồi phải không nào? Nếu bạn thấy thông tin này hữu ích thì hãy chia sẽ đến bạn bè cùng biết nhé. Cảm ơn các bạn đã đọc bài viết.
24h Công Nghệ luôn cập nhật những thông tin công nghệ mới nhất trên Google News. Nếu bạn quan tâm, hãy theo dõi chúng mình bằng cách click vào nút cam phía bên dưới nhé.
24H CÔNG NGHỆ TRÊN GOOGLE NEWS
Smartphone 5G đang dần trở nên phổ biến trong thế giới công nghệ ngày nay. Nếu bạn quan tâm đến các dòng smartphone 5G này thì hãy click ngay vào nút cam phía bên dưới để tham khảo nhé.
Xem thêm:
- Cách sử dụng từ điển trong Google Docs cực hữu ích mà bạn nên biết
- Cách chuyển file DOC sang PDF cực đơn giản chắc chắn bạn sẽ cần
- Hướng dẫn chi tiết cách tạo biểu đồ trên Google Docs cực kỳ đơn giản
- Cách tra cứu phạt nguội xe máy ô tô online cực nhanh mới nhất 2024











































































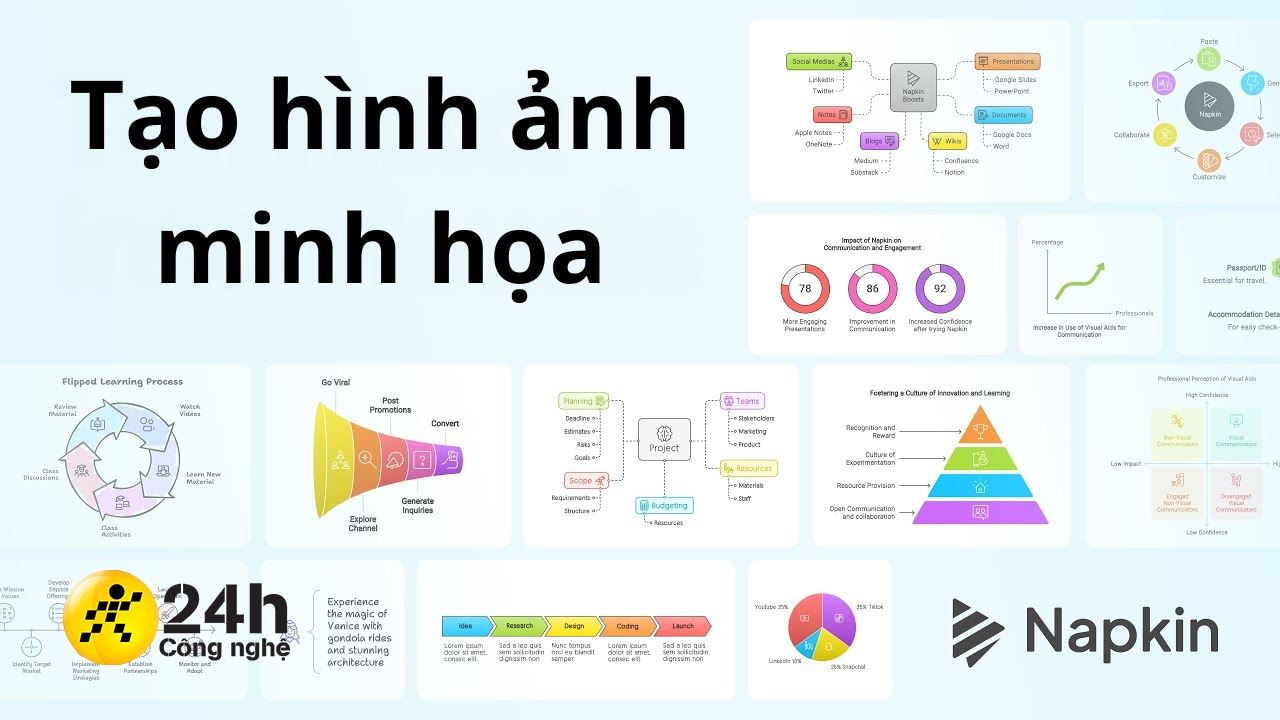




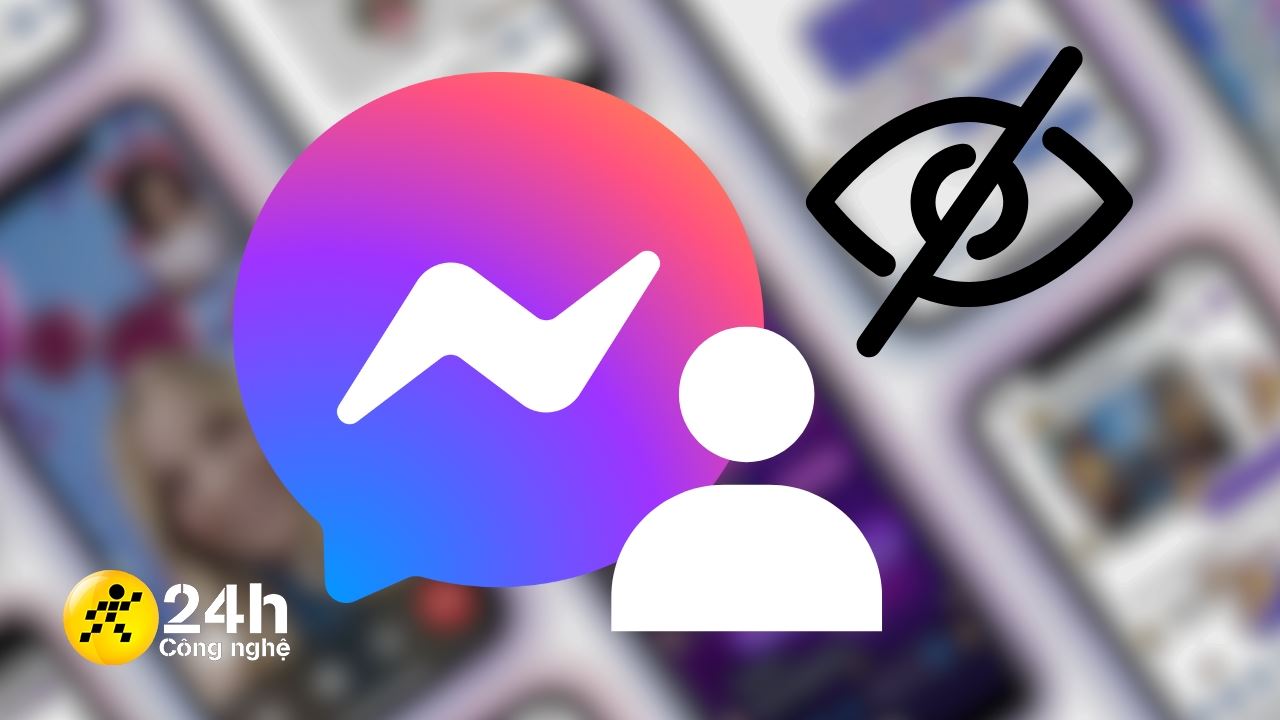
ĐĂNG NHẬP
Hãy đăng nhập để comment, theo dõi các hồ sơ cá nhân và sử dụng dịch vụ nâng cao khác trên trang Tin Công Nghệ của
Thế Giới Di Động
Tất cả thông tin người dùng được bảo mật theo quy định của pháp luật Việt Nam. Khi bạn đăng nhập, bạn đồng ý với Các điều khoản sử dụng và Thoả thuận về cung cấp và sử dụng Mạng Xã Hội.