2 cách thực hiện tính toán trong Word (2023) mà người dùng lâu năm cũng chưa chắc biết

Khi sử dụng bảng trong Word trên Laptop hay PC mà có chứa dữ liệu dạng số. Bạn hoàn toàn có thể tính toán các phép toán đơn giản như: Tổng, hiệu, tích, thương… mà không cần phải sử dụng Excel để tính toán, rồi copy qua Word như vậy rất mất thời gian. Trong bài viết này, mình sẽ hướng dẫn bạn cách thực hiện phép tính trong Word cực hay và đơn giản nhé.
1. Dùng ô địa chỉ
Khi bạn kẻ bảng cột trong Word thì các ô địa chỉ cũng giống như trong Excel. Các bước thực hiện tính toán như sau:
Lưu ý: Công thức là Thành tiền = Số lượng x đơn giá (Xem ví dụ như sau).
Bước 1: Bấm chuột vào ô đầu tiên của cột thành tiền.

Bước 2: Chọn Tab Layout > Chọn Formula.

Bước 3: Trong hộp thoại Formula > Nhập công thức product(c2:d2) > Chọn định dạng ở ô Number format như ảnh > Nhấn OK.
Trong đó : c2 là chứa dữ liệu số lượng và d2 là chứa dữ liệu đơn giá.

2. Dùng các hàm
Ngoài cách dùng ô địa chỉ thì các bạn vẫn có thể dùng các hàm. Các bước thực hiện như sau:
Bước 1: Chọn Tab Layout > Chọn Formula.

Bước 2: Trong hộp thoại Formula > Nhập công thức product(left) > Chọn định dạng ở ô Number format như ảnh > Nhấn OK.

Như vậy mình đã chia sẻ cách thực hiện tính toán trong Word. Hy vọng bài viết sẽ giúp ích được cho các bạn.
Bạn đang tìm cho mình một chiếc laptop để phục vụ nhu cầu công việc hằng ngày? Hãy đến với website của Thế Giới Di Động để tìm cho mình một chiếc laptop với mức giá tốt nhất và Windows bản quyền bằng cách bấm vào nút cam bên dưới nhé.
LAPTOP CHÍNH HÃNG - WINDOWS BẢN QUYỀN
Xem thêm:
- Hướng dẫn cách tắt Insert trong Word cực đơn giản có thể bạn chưa biết
- Hướng dẫn cách căn chỉnh dòng và cột trong Excel tự động bạn nên biết
- Cách xem AFF Cup 2024 trực tiếp trên điện thoại và máy tính
- Hướng dẫn cách đổi hình nền cuộc gọi Zalo - Đổi background Zalo video call
- Cách cập nhật sinh trắc học ngân hàng khớp với CCCD gắn chip của bạn
- Hướng dẫn cách đăng ký 5G Viettel cực đơn giản để trải nghiệm











































































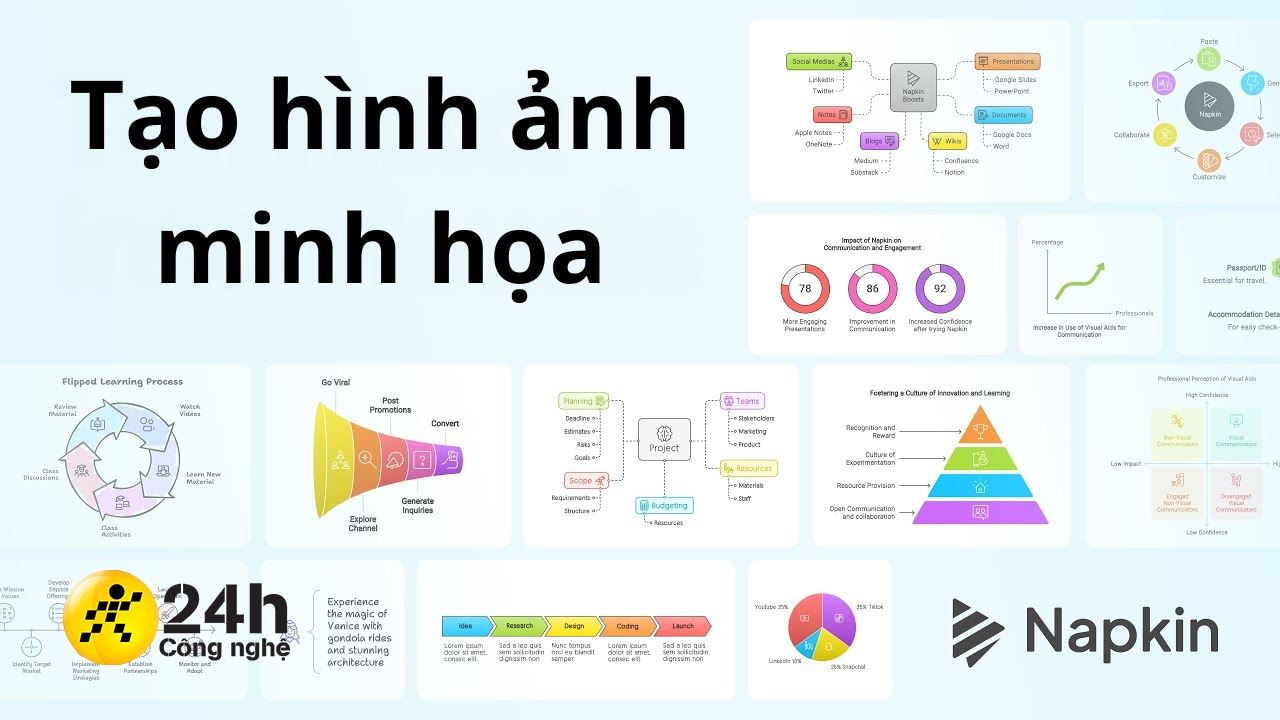




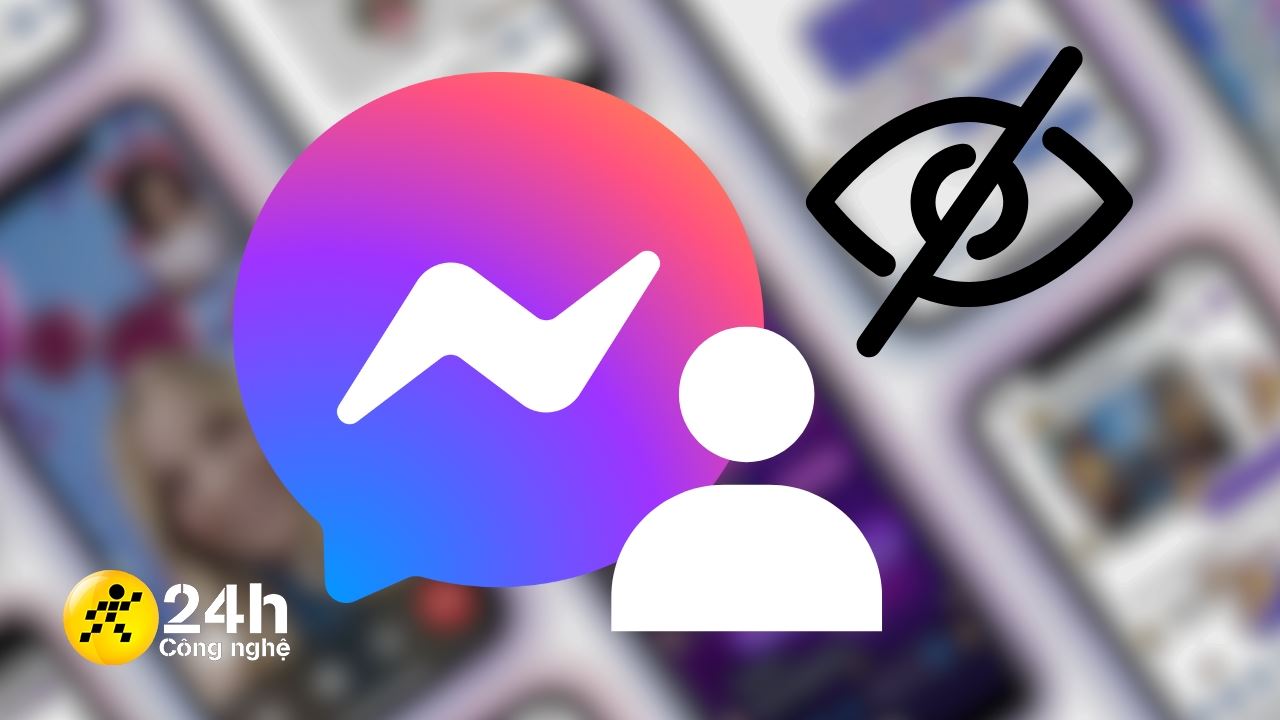
ĐĂNG NHẬP
Hãy đăng nhập để comment, theo dõi các hồ sơ cá nhân và sử dụng dịch vụ nâng cao khác trên trang Tin Công Nghệ của
Thế Giới Di Động
Tất cả thông tin người dùng được bảo mật theo quy định của pháp luật Việt Nam. Khi bạn đăng nhập, bạn đồng ý với Các điều khoản sử dụng và Thoả thuận về cung cấp và sử dụng Mạng Xã Hội.