Cách sửa lỗi Excel chạy chậm trên Windows rất đơn giản mà bạn nên biết

Excel là một chương trình tính toán bảng tính rất phổ biến được phát triển bởi Microsoft. Excel có thể sử dụng cho nhiều mục đích khác nhau, từ quản lý danh sách đơn giản đến phân tích dữ liệu phức tạp và quản lý tài chính cá nhân hoặc doanh nghiệp. Tuy vậy, đôi lúc Excel bị đơ lag, chạy chậm trên máy tính làm bạn rất bực mình phải không nào? Vậy sau đây mình sẽ chia sẻ cách sửa lỗi Excel chạy châm trên Windows đến với mọi người nha.
1. Giảm kích thước của file Excel
Sau khi làm việc với với Excel xong bạn sẽ cần lưu lại file đúng không nào? Khi lưu file thì bạn nên chọn vào dòng bên cạnh Save as type, tích chọn Excel Binary Workbook (*.xslb) > Save, làm như vậy sẽ giúp file Excel của bạn giảm đi dung lượng, giúp cho Excel khi khởi động sẽ nhanh hơn đó.

2. Bật tính toán thủ công
Khi thay đổi thứ tự ô trong Excel thì ứng dụng sẽ tính toán lại các công thức, hàm điều này sẽ tiêu tốn khá nhiều tài nguyên của máy tính, dẫn đến Excel sẽ chạy chậm hơn rất nhiều. Hãy chọn vào Formulas > Calculation Options, rồi chọn Manual. Lúc này bạn có thể nhấn F9 nếu muốn Excel tính toán lại nha.

3. Tối ưu hóa khả năng tương thích của Excel
Việc tối ưu giao diện, hình ảnh,... trong Excel sẽ giúp ứng dụng này chạy nhanh, mượt hơn trên máy tính của bạn đó. Mở Excel > Chọn File > Options > General tiếp đó chọn vào Optimize for compatibility ở User Interface Options > Nhấn OK là xong rồi nè.

4. Tắt tăng tốc đồ họa hardware
Tính năng đồ họa hardware cho phép ứng dụng dùng GPU và nâng cao hiệu suất làm việc. Tuy vậy, đôi lúc tính năng dẫn đến máy nóng nhanh lag, chậm. Vì vậy hãy tắt nó đi bằng cách Chọn File > Options > Advanced > Tìm đến Display > Tích vào Disable hardware graphics acceleration > Nhấn OK nha.

Như vậy mình đã hướng dẫn cách sửa lỗi Excel chạy chậm trên Windows. Cảm ơn mọi người đã dành chút ít thời gian để xem bài viết của mình. Nếu thấy hay thì hãy cho mình một like, một chia sẻ để ủng hộ những bài viết sau của mình nha.
Hiện nay các dòng Laptop có màn hình 15.6 inch đã được bán ra tại Thế Giới Di Động với mức giá cực tốt. Nếu đang có nhu cầu tìm mua cho mình một chiếc Laptop để làm việc và học tập thì hãy nhấn ngay nút màu cam phía dưới để đến với cửa hàng của Thế Giới Di Động nhé.
LAPTOP MÀN HÌNH 15.6 INCH TẠI THẾ GIỚI DI ĐỘNG
Xem thêm:
- 2 cách gỡ mật khẩu trong file Excel cực nhanh chóng, tiện lợi cho bạn
- Hướng dẫn cách chèn video vào Excel từ máy tính của bạn cực kỳ dễ dàng
- Hướng dẫn cách đổi hình nền cuộc gọi Zalo - Đổi background Zalo video call
- Cách xem AFF Cup 2024 trực tiếp trên điện thoại và máy tính











































































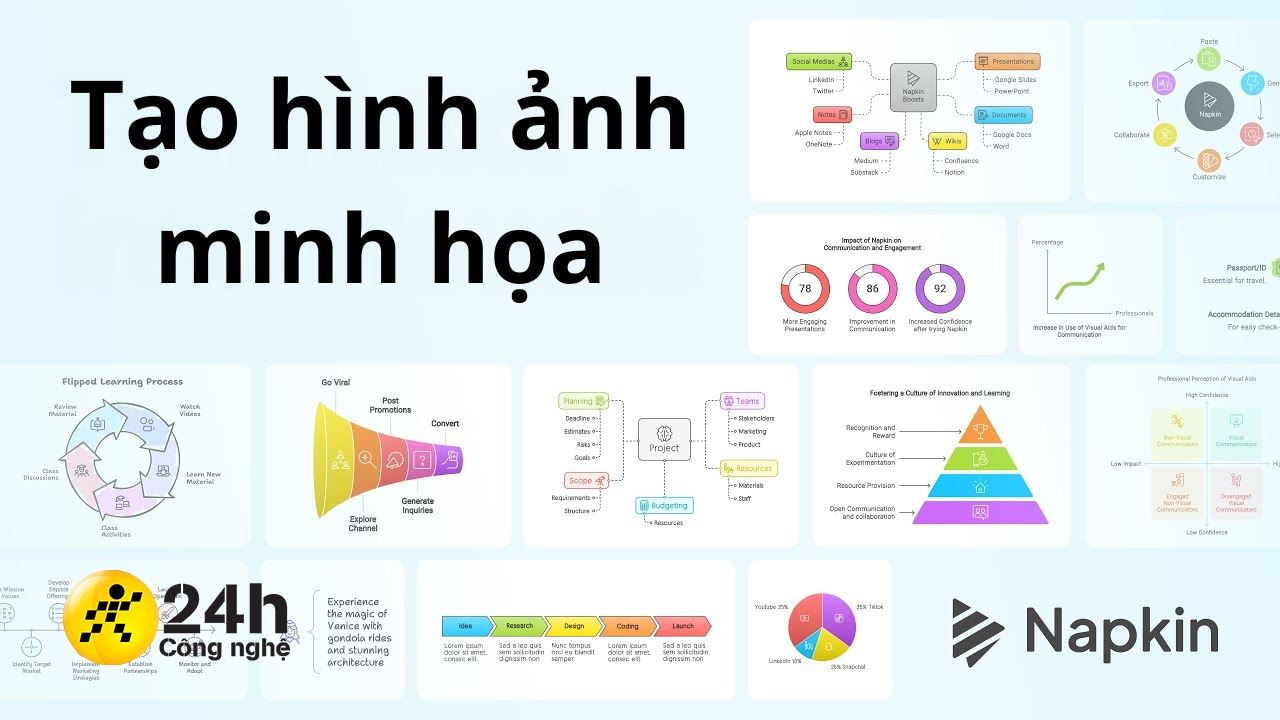




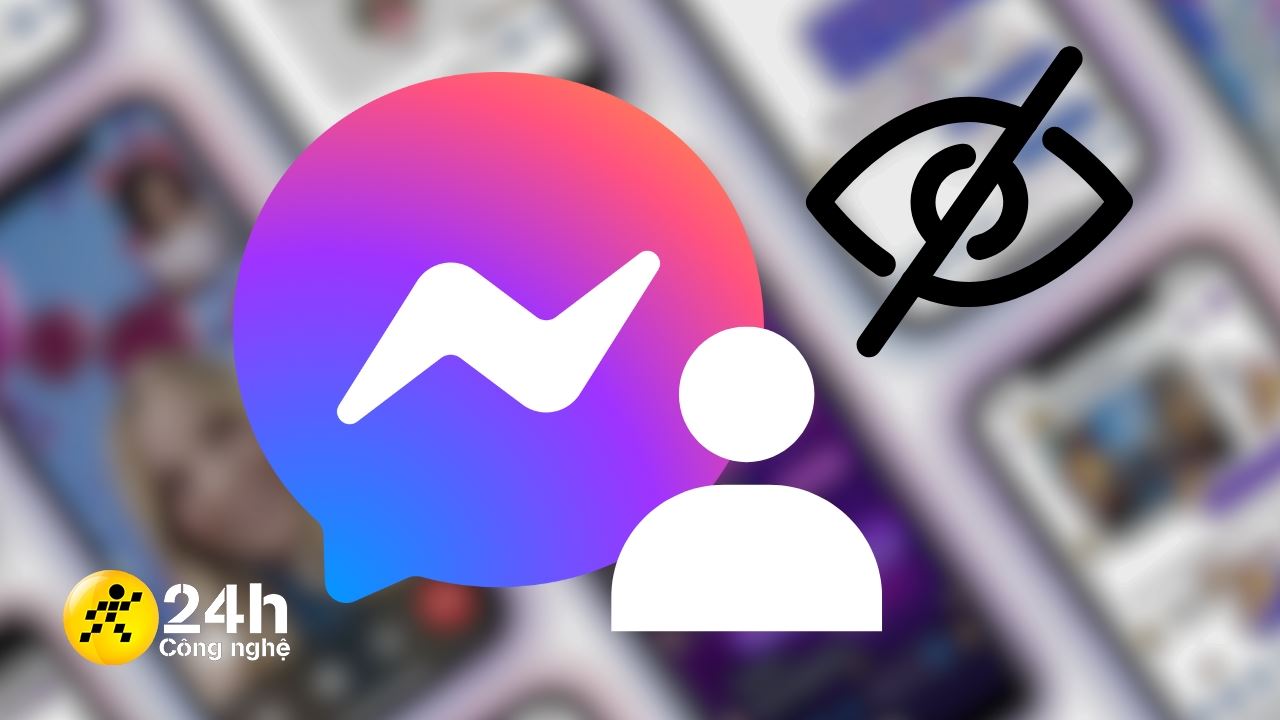
ĐĂNG NHẬP
Hãy đăng nhập để comment, theo dõi các hồ sơ cá nhân và sử dụng dịch vụ nâng cao khác trên trang Tin Công Nghệ của
Thế Giới Di Động
Tất cả thông tin người dùng được bảo mật theo quy định của pháp luật Việt Nam. Khi bạn đăng nhập, bạn đồng ý với Các điều khoản sử dụng và Thoả thuận về cung cấp và sử dụng Mạng Xã Hội.