Để máy tính Windows 11 và cả thông tin của bạn được an toàn, thử ngay cách sau (2024)

Việc đặt mật khẩu cho máy tính chạy Windows 11 của bạn là một điều khá quan trọng và cần thiết. Nó giúp bảo vệ máy tính và các tài nguyên dữ liệu quan trọng khác trong máy tính của bạn không bị người lạ tự ý động vào hay sao chép. Vậy thì cách đặt mật khẩu máy tính Windows 11 như thế nào? Cùng mình xem và làm ngay theo hướng dẫn bên dưới nhé.
Cách đặt mật khẩu máy tính Windows 11
Bước 1: Các bạn có thể dùng tổ hợp phím Windows + i trên bàn phím hoặc các phím tắt icon cài đặt có sẵn để vào phần cài đặt của máy nhé.

Bước 2: Sau đó, hãy chọn vào phần Account > Sign-in Options để được chuyển đến màn hình bao gồm các phương thức cài đặt mật khẩu cho máy tính của bạn.

Bước 3: Bạn có thể chọn bất kì cách khóa nào trong các cách khóa được hiện lên màn hình. Ở đây chúng ta có lần lượt các phương pháp nhận dạng khuôn mặt, vân tay, mã pin, mã bảo vệ, mật khẩu, mật khẩu hình. Hãy cân nhắc và lựa chọn những phương thức mà máy bạn hỗ trợ nhé.

Bước 4: Ở đây hiện tại máy mình có thể sử dụng mã bảo mật, mật khẩu, mật khẩu hình, mình sẽ chọn đặt mật khẩu cho máy để làm ví dụ nhé. Chọn vào Password > Add, đặt đầy đủ các mục mật khẩu của bạn > xác nhận mật khẩu > gợi ý mật khẩu > Next > Finish là xong nhé.

Bước 5: Và để xóa mật khẩu bạn cũng có thể vào đây ấn Password > Change > nhập mật khẩu hiện tại > để trống tất cả các ô > Next > Finish là được.

Chúc các bạn thành công. Nếu thấy hay, đừng quên để lại 1 like và share cho mình nhé.
Có thể bạn chưa biết, 100% Laptop Thế Giới Di Động bán ra đều tích hợp sẵn Windows bản quyền (được cập nhật Windows 11 từ Microsoft). Nếu bạn đang tìm mua Laptop để học tập và làm việc, hãy bấm vào nút bên dưới để lựa cho mình một mẫu nhé. Đừng quên để lại comment phía bên dưới nhé!
LAPTOP CHÍNH HÃNG - WINDOWS BẢN QUYỀN
Xem thêm:
- Cách thay đổi theme Windows 11 để máy tính có một giao diện mới lạ mắt
- 5 tính năng hay trên Windows 11 cực kỳ hữu ích mà ít có người nào biết
- Cách tính điểm thi THPT Quốc gia 2024 chính xác nhất cho bạn
- Cách kết nối Laptop với màn hình ngoài trên Windows 11 cực đơn giản
- Hướng dẫn cách đổi hình nền cuộc gọi Zalo - Đổi background Zalo video call
- Cách tra cứu phạt nguội xe máy ô tô online cực nhanh mới nhất 2024
- Cách xem AFF Cup 2024 trực tiếp trên điện thoại và máy tính












































































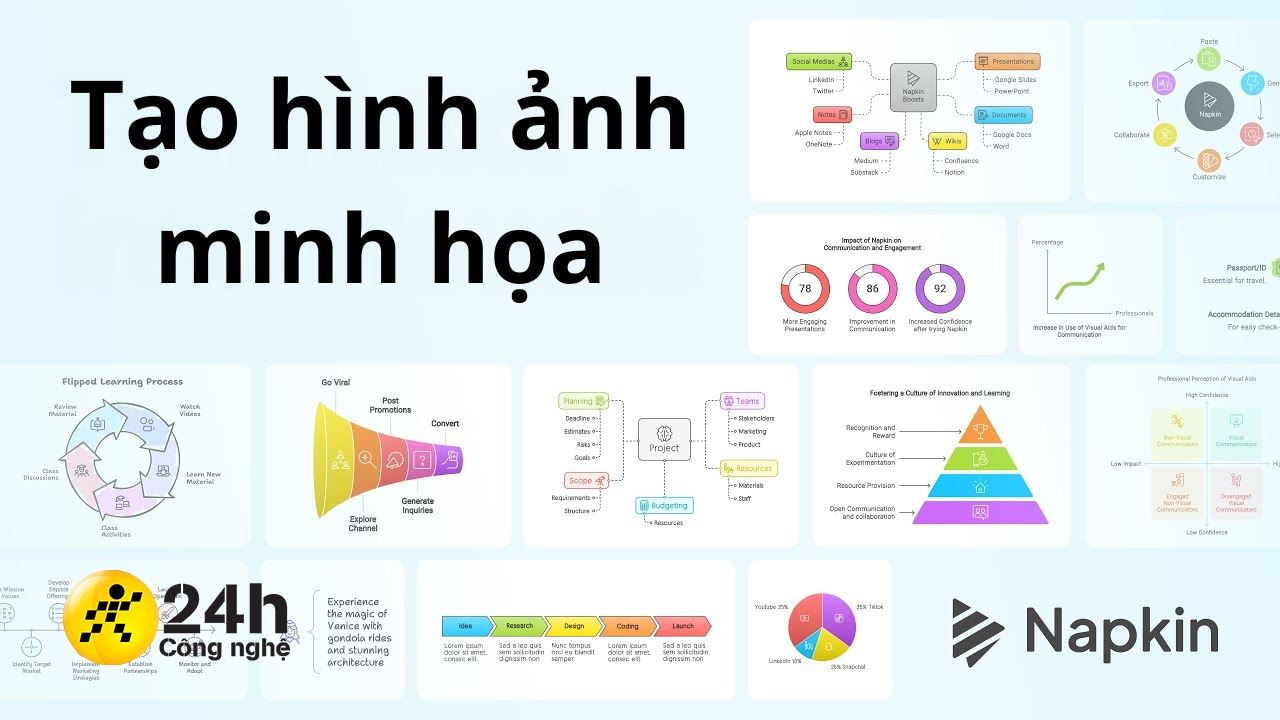




ĐĂNG NHẬP
Hãy đăng nhập để comment, theo dõi các hồ sơ cá nhân và sử dụng dịch vụ nâng cao khác trên trang Tin Công Nghệ của
Thế Giới Di Động
Tất cả thông tin người dùng được bảo mật theo quy định của pháp luật Việt Nam. Khi bạn đăng nhập, bạn đồng ý với Các điều khoản sử dụng và Thoả thuận về cung cấp và sử dụng Mạng Xã Hội.