Hướng dẫn cách chèn file Word vào Google Sheets cực đơn giản mà bạn nên biết
-1280x720.jpg)
Hiện nay việc kết hợp các ứng dụng văn phòng như Microsoft Word, Excel hoặc Google Docs, Sheets... với nhau để tối ưu hóa công việc đã trở nên rất phổ biến. Trong bài viết này mình sẽ hướng dẫn bạn một thủ thuật đó là cách chèn file Word vào Google Sheets trên máy tính để bạn có thể sử dụng Google Sheets một cách thuận tiện và hiệu quả hơn nhé.
1. Cách chèn file Word vào Google Sheets
Bước 1: Đầu tiên bạn hãy vào Google Drive sau đó nhấn vào biểu tượng Tạo Mới ngay phía trên bên trái màn hình như hình dưới đây.

Bước 2: Tiếp theo bạn hãy nhấn vào mục Tải tệp lên để tiến hành tải file Word mà bạn muốn chèn lên đây nhé.

Bước 3: Lúc này, bạn hãy chọn đúng file Word mà bạn sẽ chèn vào Google Sheets > Sau đó bạn nhấn vào Open để tải tệp lên Drive nha.

Bước 4: Sau khi tải thành công file Word lên Drive bạn hãy nhấn chuột phải vào file đó > Chọn Chia sẻ > Sau đó tiếp tục chọn Chia sẻ.

Bước 5: Bây giờ Drive mở cho bạn một hộp thoại chia sẻ, tại đây bạn chỉnh quyền truy cập sang Bất kỳ ai có đường liên kết để sau khi chèn vào Google Sheets mọi người có thể truy cập được vào file này.

Bước 6: Bây giờ bạn chỉ cần Sao chép đường liên kết là được rồi nha.

Bước 7: Tiếp theo bạn hãy truy cập vào trang Google Sheets > Và bạn click vào ô bạn muốn chèn rồi dán liên kết của file Word bạn vừa sao chép vào đây bằng cách nhấn tổ hợp phím Ctrl + V rồi nhấn nút Tab để thay thế link bằng tên tài liệu là xong.

Bước 8: Sau khi chèn thành công file Word sẽ được hiện thị dưới định dạng giống như hình dưới đây nha.

2. Cách chèn file Word vào Google Sheets dưới dạng Hyperlink
Ngoài ra, nếu bạn cảm thấy chèn file Word vào Google Sheets theo cách trên không được gọn gàng cho lắm thì bạn có thể theo dõi các bước dưới đây để chèn file Word dưới dạng đường liên kết rút gọn.
Bước 1: Đầu tiên, tại trang Google Sheets bạn hãy nhấn vào nút Chèn trên thanh công cụ nhé.

Bước 2: Tiếp theo bạn hãy nhấn vào mục Đường liên kết như hình ở dưới đây để tiến hành chèn file Word vào trang tính nha.

Bước 3: Sau khi nhấn vào Đường liên kết trang tính sẽ hiện lên cho bạn một hộp thoại chèn đường liên kết như hình dưới đây > Lúc này bạn chỉ cần dán đường link của file Word bạn đã sao chép trước đó vào rồi điền tên cho file Word đó ở ô Văn bản và nhấn Áp dụng là được rồi nè.

Bước 4: Sau khi hoàn thành file Word sẽ được chèn vào Google Sheets dưới định dạng Hyperlink như hình dưới đây.

Như vậy mình đã hướng dẫn xong cho các bạn về cách chèn file Word vào Google Sheets cực đơn giản rồi. Chúc các bạn thực hiện thành công và nếu thấy bài viết này hay thì hãy cho mình xin một like và một chia sẻ ở phía dưới nhé. Cảm ơn các bạn đã đọc bài viết.
Bạn đang tìm cho mình một chiếc laptop để phục vụ nhu cầu học tập, giải trí. hãy nhanh tay click vào nút cam phía bên dưới để tham khảo ngay các dòng laptop đang được kinh doanh tại Thế Giới Di Động với nhiều ưu đãi hấp dẫn khác nhau nhé.MUA LAPTOP CHÍNH HÃNG TẠI TGDĐ
Xem thêm:
- Cách in các tasks trên Google Docs giúp bạn nắm rõ thông tin công việc
- Hướng dẫn cách khôi phục dữ liệu đã xóa trên Google Docs nhanh chóng
- Cách chèn các biểu tượng cảm xúc trên Google Docs vô cùng thú vị
- Tại sao không sử dụng được 5G? Xem ngay hướng dẫn 4 cách khắc phục
- Hướng dẫn cách xác thực số điện thoại cho tài khoản Facebook nhanh chóng
















































































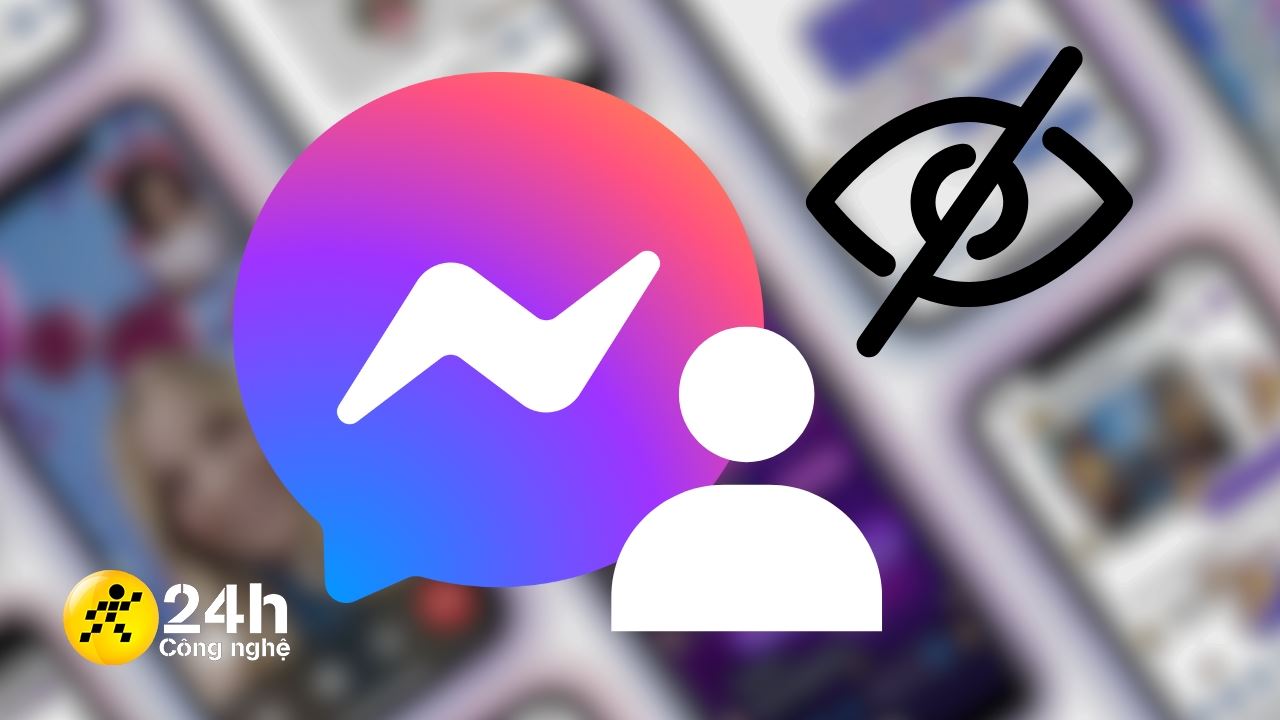
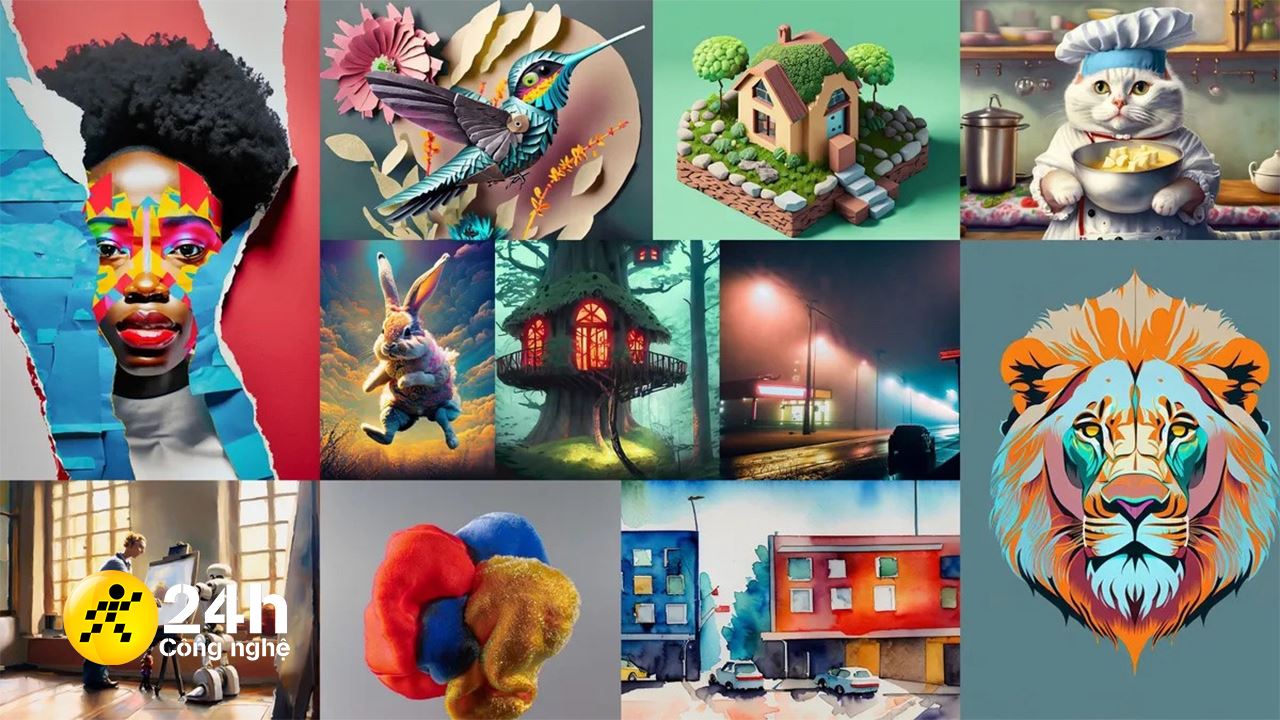
ĐĂNG NHẬP
Hãy đăng nhập để comment, theo dõi các hồ sơ cá nhân và sử dụng dịch vụ nâng cao khác trên trang Tin Công Nghệ của
Thế Giới Di Động
Tất cả thông tin người dùng được bảo mật theo quy định của pháp luật Việt Nam. Khi bạn đăng nhập, bạn đồng ý với Các điều khoản sử dụng và Thoả thuận về cung cấp và sử dụng Mạng Xã Hội.