ĐỪNG BỎ LỠ những mẫu laptop bán chạy nhất tại TGDĐ
Bạn đang gặp khó khăn trong việc gộp các ô thành một trong Excel và Google Sheets? Cùng theo dõi bài viết để biết 5 cách gộp ô trong excel không mất dữ liệu đơn giản, nhanh chóng nhất nhé!
Bài viết được thực hiện trên nền tảng Windows, phần mềm Excel Microsoft 365. Bạn có thể thực hiện tương tự trên các phiên bản Excel 2019, Excel 2016, Excel 2013, Excel 2010, Excel 2007, các phiên bản khác cũ hoặc mới hơn và Excel trên web.
Lưu ý khi gộp ô trong Excel
- Chỉ có dữ liệu trong ô đầu tiên bên trái trong phần bạn chọn là được giữ lại sau khi gộp ô và dữ liệu trong những ô còn lại sẽ bị xóa.
- Nếu ô Merge & Center có màu xám, có khả năng là những ô bạn chọn đang ở dạng Edit (bạn đang chỉnh sửa hoặc ở trạng thái nhập dữ liệu). Hãy nhấn phím Enter và sau đó thử gộp ô lại.
- Bạn sẽ không thể chọn lựa riêng các ô đã gộp và ô chưa gộp bằng cách sử dụng các công cụ sẵn có của Excel mà phải thao tác bằng tay đơn thuần.
- Để gộp ô, bạn cần chuyển bảng thành vùng dữ liệu thông thường bằng cách nhấp chuột phải vào bảng, chọn Table > Chọn Convert to Range.
1. Cách gộp ô trong Excel
Gộp ô bằng Merge & Center
Merge & Center giúp bạn gộp nhiều ô thành 1 ô duy nhất một cách nhanh gọn, dễ dàng. Tuy vậy, tính năng này chỉ giữ lại dữ liệu của ô đầu tiên bên trái trong vùng được chọn và không cho phép áp dụng công thức lên ô đã gộp.
Bước 1: Chọn các ô liền kề nhau mà bạn muốn gộp.
Bước 2: Trong thẻ Home chọn Merge & Center.
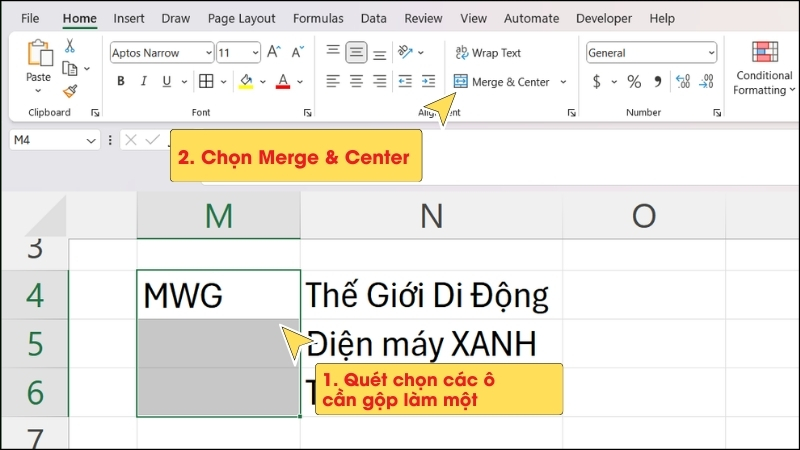
Quét chọn các ô cần gộp > Trong thẻ Home chọn Merge & Center
Và đây là kết quả khi Merge & Center thành công
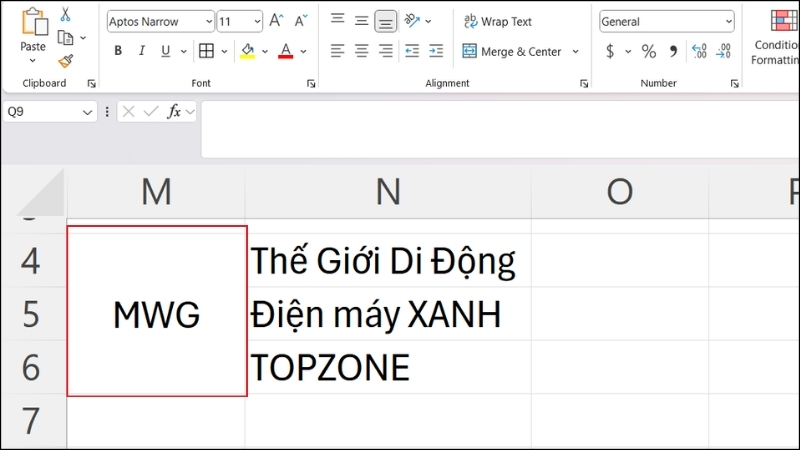
Kết quả khi Merge & Center
Ngoài Merge & Center, trong Excel còn có các kiểu gộp ô (Merge) khác như:
- (1) Merge Across – gộp nhiều ô được chọn theo từng dòng riêng biệt.
- (2) Merge Cells – gộp nhiều ô thành một ô duy nhất mà không căn lề chính giữa cho thông tin trong ô.
Bạn nhấn vào dấu mũi tên cạnh Merge & Center để chọn Merge Across hoặc Merge Cells.
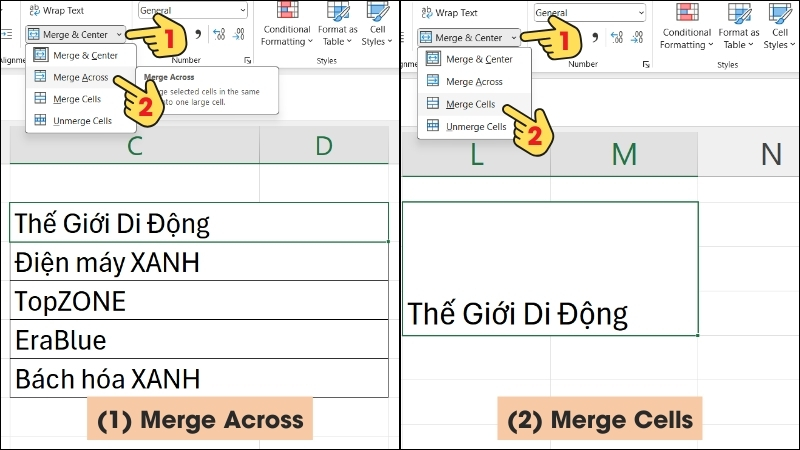
Chọn Merge Across hoặc Merge Cells
Để hủy gộp ô, bạn chỉ cần chọn vào dấu mũi tên cạnh Merge & Center và chọn Unmerge Cells.

Hủy gộp ô Ummerge Cells
Cách gộp ô trong phím tắt bản chất là dùng cách Merge & Center phía trên nhưng sử dụng phím tắt để thao tác nhanh hơn.
Bước 1: Chọn các ô bạn muốn gộp.
Bước 2: Nhấn lần lượt (không nhấn giữu cùng lúc) các phím Alt + H + M + một trong các phím sau đây theo chức năng)
- C (Merge and Center) để gộp và căn lề chính giữa cho các ô.
- A (Merge Across) để gộp các ô theo từng hàng riêng biệt.
- M (Merge Cells) để gộp ô mà không căn lề chính giữa.
- U (Unmerge Cells) để hủy gộp ô.

Alt + H + M
Justify giúp gộp nhiều ô thành 1 ô trong Excel, bạn có thể hợp nhất tất cả giá trị trong một cột hoặc khoảng chỉ định trong cột thành một ô duy nhất. Hiểu đơn giản cách này giúp bạn ghép nối các chữ với nhau vào 1 ô duy nhất chứ không phải gộp ô như chức năng Merge.
Bước 1: Chọn tất cả các ô trong cùng cột bạn muốn gộp, điều chỉnh độ rộng của cột sao cho nó có thể chứa vừa được thông tin của tất cả các ô. Trong ví dự dưới mình sẽ chọn trong khoảng C1:C5.
Bước 2: Ở tab Home, tại phần Editing chọn Fill > Chọn Justify.
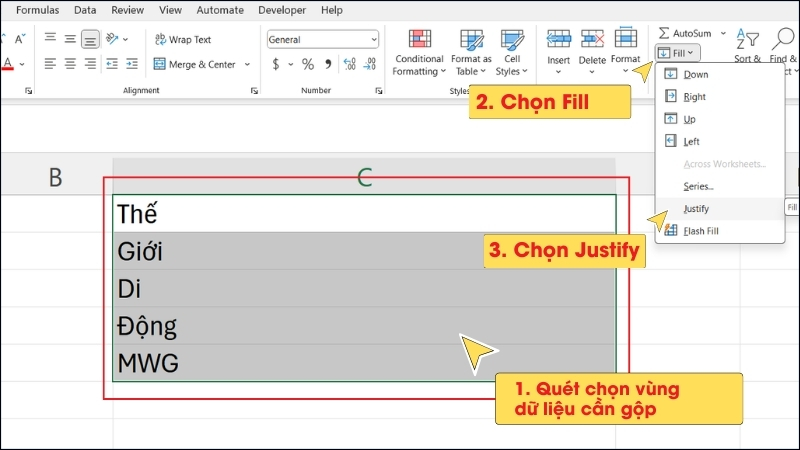
Chọn dự liệu cần gộp > Chọn Fill > Chọn Justify
Và đây là kết quả, tất cả giá trị trong khoảng C1:C5 đều được gộp hết vào ô C1 và ngăn cách nhau bằng dấu cách.
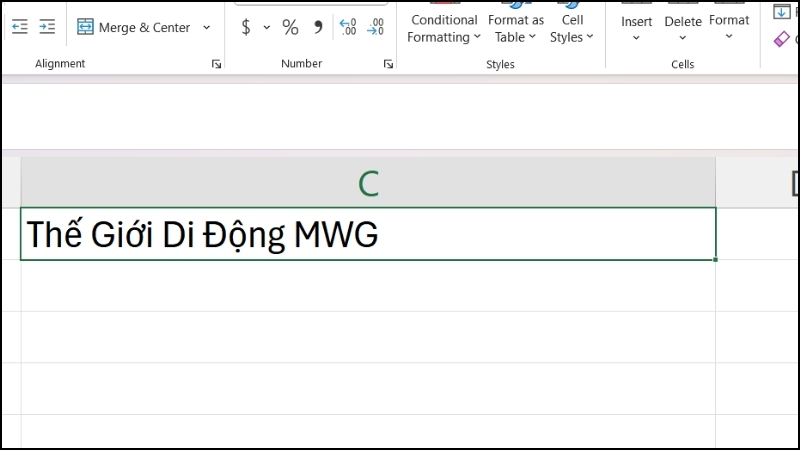
Kết quả gộp ô bằng Justify
Lưu ý:
- (1) Justify chỉ gộp các ô có định dạng chữ (Text, General là chữ), không thể gộp số, công thức, thời gian,...
- (2) Giữa các ô không có ô trống
- (3) Chiều rộng ô cần phải đủ dài để chứa hết dữ liệu gộp.
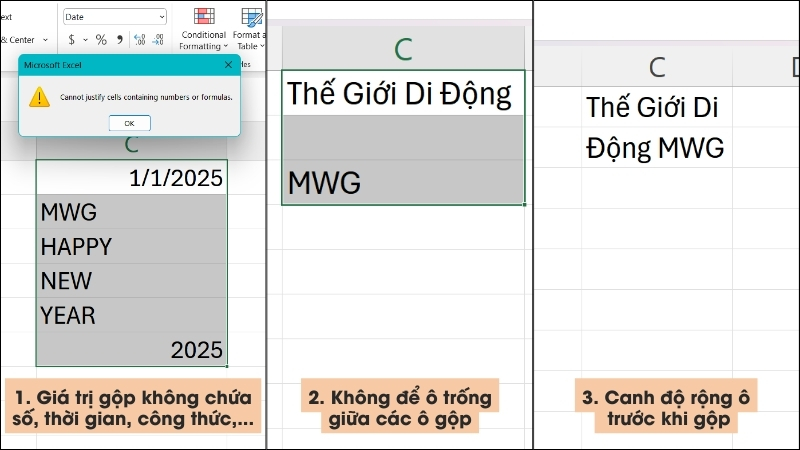
Lưu ý khi nối ô trong Excel bằng Justify
Xem ngay trọn bộ phần mềm chính hãng, sử dụng an toàn chỉ có tại Thế Giới Di Động:
Hàm CONCATENATE thường được dùng để nối hai hoặc nhiều ô văn bản vào 1 ô duy nhất nhưng vẫn giữ nguyên được dữ liệu gốc.
Công thức: =CONCATENATE(text1, [text2], [text3],...)
- text1, text2 là các giá trị muốn gộp.
- text1, text2 có thể là một ô được chọn hoặc là văn bản thêm vào được chứ trong dấu ngoặc kép ("www") hay thậm chí là một công thức/hàm.
VD: A1= MWG; A2= TGDĐ; A3= ĐMX
| Công thức |
Kết quả |
| =CONCATENATE(A1,A2,A3) |
MWGTGDĐĐMX |
| =CONCATENATE(A1,", ",A2,", ",A3) |
MWG, TGDĐ, ĐMX |
| =CONCATENATE(RIGHT(A1,2),"...",LEFT(A2,2)) |
MW...MX |
Bước 1: Xác định mã số các ô bạn muốn gộp.

Xác định mã số các ô bạn muốn gộp
Bước 2: Tại một ô mới, dùng hàm CONCATENATE.
Trong hình minh họa dưới đây, để phân cách hai giá trị thì ta sẽ dùng dấu phẩy =CONCATENATE(B3,” ,“,D3).

=CONCATENATE(Xn,”, “,Yn)
Nếu làm như trên chúng ta sẽ được kết quả sau

Merge cell
Dấu nối & có chức năng tương tự như hàm CONCATENATE, giúp bạn kết hợp hai hoặc nhiều chuỗi văn bản thành một chuỗi duy nhất trong ô.
Công thức: =text1 & text2 ....
- text1, text2 là các giá trị muốn gộp.
- text1, text2 có thể là một ô được chọn hoặc là văn bản thêm vào được chứ trong dấu ngoặc kép ("www") hay thậm chí là một công thức/hàm.
VD: A1= MWG; A2= TGDĐ; A3= ĐMX
| Công thức |
Kết quả |
| =A1 & A2 & A3 |
MWGTGDĐĐMX |
| =A1 & ", " & A2 & ", " & A3 |
MWG, TGDĐ, ĐMX |
| =RIGHT(A1,2) & "..." & LEFT(A2,2)) |
MW...MX |
Bước 1: Xác định mã số các ô hoặc giá trị mà bạn muốn gộp.
Bước 2: Tại một ô mới, dùng công thức = text1 & text2... để nối các giá trị với nhau.
Trong hình minh họa dưới đây, để phân cách hai giá trị thì ta sẽ dùng dấu phẩy =A1 & ”," & A2.
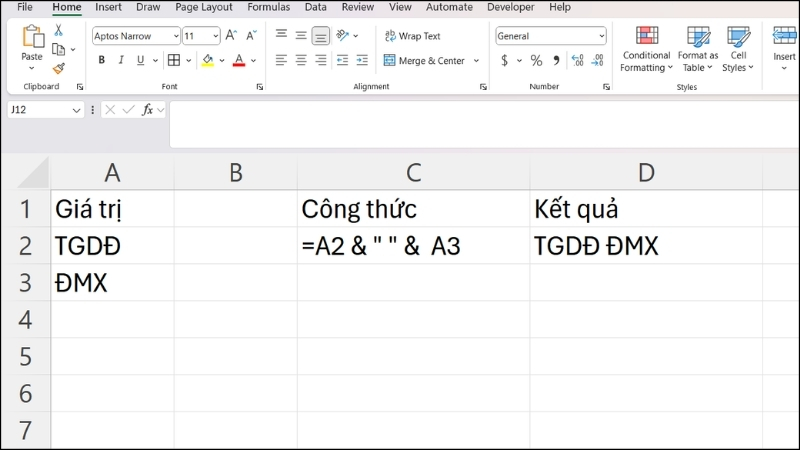
Gộp ô bằng dấu nối &
Xem ngay trọn bộ phần mềm chính hãng, sử dụng an toàn chỉ có tại Thế Giới Di Động:
2. Cách gộp ô trong Google Sheets
Gộp ô bằng Merge Cells
Merge giúp bạn gộp nhiều ô thành 1 ô duy nhất một cách nhanh gọn, dễ dàng. Tuy vậy, tính năng này chỉ giữ lại dữ liệu của ô đầu tiên bên trái trong vùng được chọn và không cho phép áp dụng công thức lên ô đã gộp.
Bước 1: Chọn các ô liền kề nhau mà bạn muốn gộp.
Bước 2: Chọn Merge Cells.
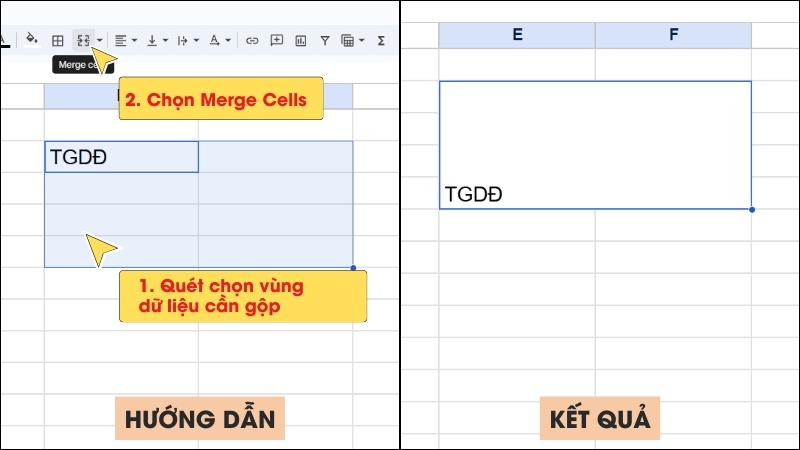
Chọn các ô liền kề nhau mà bạn muốn gộp > Chọn Merge Cells
Ngoài Merge Cells, trong Google Sheets còn có các kiểu gộp ô (Merge) khác như:
- (1) Merge Vertically – gộp ô theo cột dọc.
- (2) Merge Horizontally – gộp ô theo hàng ngang.
Bạn nhấn vào dấu mũi tên cạnh Merge Cells để chọn Merge Vertically hoặc Merge Horizontally.

Merge Vertically và Merge Horizontally
Để hủy gộp ô, bạn chỉ cần chọn vào dấu mũi tên cạnh Merge Cells và chọn Unmerge Cells.
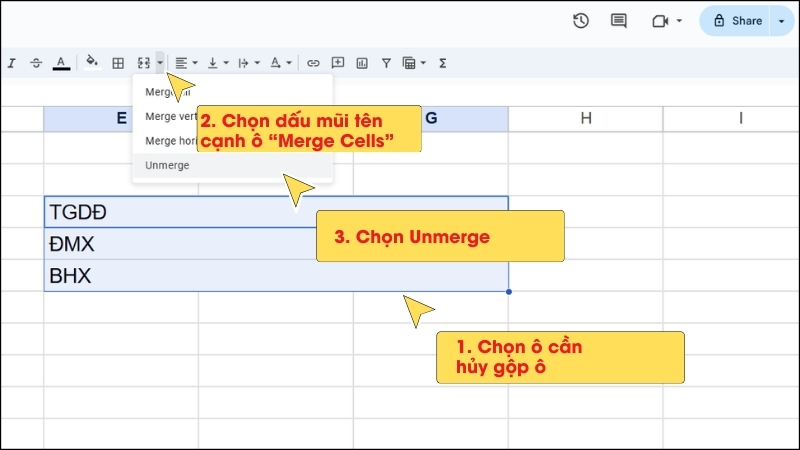
Unmerge Cells
Hàm CONCATENATE thường được dùng để nối hai hoặc nhiều ô văn bản vào 1 ô duy nhất nhưng vẫn giữ nguyên được dữ liệu gốc.
Công thức: =CONCATENATE(text1, [text2], [text3],...)
- text1, text2 là các giá trị muốn gộp.
- text1, text2 có thể là một ô được chọn hoặc là văn bản thêm vào được chứ trong dấu ngoặc kép ("www") hay thậm chí là một công thức/hàm.
VD: A1= MWG; A2= TGDĐ; A3= ĐMX
| Công thức |
Kết quả |
| =CONCATENATE(A1,A2,A3) |
MWGTGDĐĐMX |
| =CONCATENATE(A1,", ",A2,", ",A3) |
MWG, TGDĐ, ĐMX |
| =CONCATENATE(RIGHT(A1,2),"...",LEFT(A2,2)) |
MW...MX |
Bước 1: Xác định mã số các ô bạn muốn gộp.
Bước 2: Tại một ô mới, dùng hàm CONCATENATE.
Trong hình minh họa dưới đây, để phân cách hai giá trị thì ta sẽ dùng dấu phẩy =CONCATENATE(A2," và ",A3).
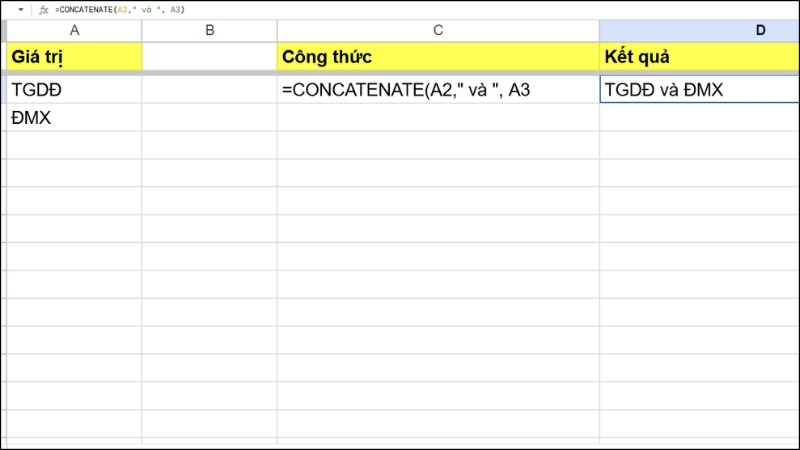
Gộp ô trong Google Sheets bằng hàm CONCATENATE
Dấu nối & có chức năng tương tự như hàm CONCATENATE, giúp bạn kết hợp hai hoặc nhiều chuỗi văn bản thành một chuỗi duy nhất trong ô.
Công thức: =text1 & text2 ....
- text1, text2 là các giá trị muốn gộp.
- text1, text2 có thể là một ô được chọn hoặc là văn bản thêm vào được chứ trong dấu ngoặc kép ("www") hay thậm chí là một công thức/hàm.
VD: A1= MWG; A2= TGDĐ; A3= ĐMX
| Công thức |
Kết quả |
| =A1 & A2 & A3 |
MWGTGDĐĐMX |
| =A1 & ", " & A2 & ", " & A3 |
MWG, TGDĐ, ĐMX |
| =RIGHT(A1,2) & "..." & LEFT(A2,2)) |
MW...MX |
Bước 1: Xác định mã số các ô hoặc giá trị mà bạn muốn gộp.
Bước 2: Tại một ô mới, dùng công thức = text1 & text2... để nối các giá trị với nhau.
Trong hình minh họa dưới đây, để phân cách hai giá trị thì ta sẽ dùng dấu phẩy =A1 & ”," & A2.
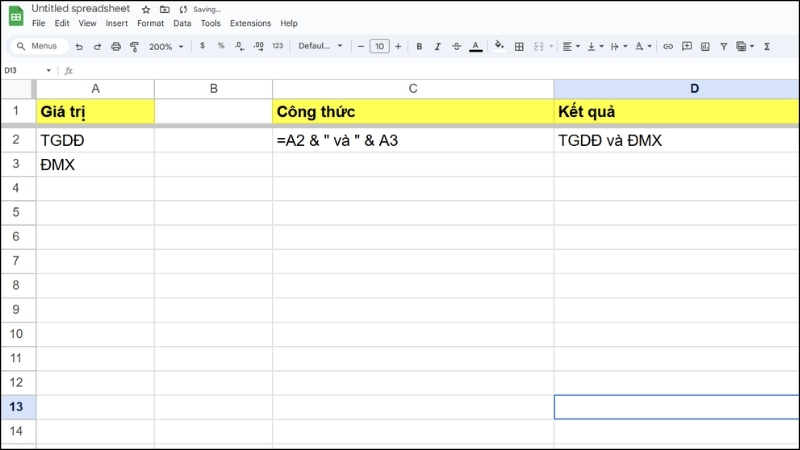
Gộp ô trong Google Sheets bằng dấu nối &
Bước 1: Mở ứng dụng Google Sheet trên điện thoại của bạn.

Mở ứng dụng Google Sheet trên điện thoại
Bước 2: Chọn các ô bạn muốn gộp.

Chọn các ô bạn muốn gộp
Bước 3: Chọn biểu tượng gộp ô phía cuối màn hình. Chọn căn chỉnh ô cho phù hợp với yêu cầu của bạn.

Chọn biểu tượng gộp ô
Trên đây là cách gộp ô trong Excel, Google Sheets không mất dữ liệu đơn giản, nhanh chóng nhất và cực kì đơn giản. Hy vọng bài viết này sẽ hữu ích với bạn, nếu còn vấn đề gì thắc mắc, bạn hãy để lại bình luận phía dưới nhé!