
Bài viết được thực hiện trên máy tính Dell 7566, hệ điều hành Windows 10 và trên phiên bản Adobe Photoshop 2020. Bạn có thể thực hiện tương tự các thao tác trên các máy tính chạy hệ điều hành Windows, macOS và trên các phiên bản khác của Adobe Photoshop.

Chọn vào biểu tượng hình elip > Chọn chế độ bạn muốn > Chọn vùng muốn thay đổi màu > Vào Image > Chọn Adjustments > Chọn Hue/Saturetion > Thay đổi các thông số màu sắc.
Bước 1: Chọn vào biểu tượng hình elip ở thanh công cụ bên trái. Lúc này hệ thống sẽ hiển thị cho bạn 3 chế độ là: Lasso Tool, Polygonal Lasso Tool, và Magnetic Lasso Tool.
Chọn 1 trong 3 chế độ này để chọn vùng thay đổi màu.
Nếu phiên bản Photoshop của bạn không hiển thị thanh công cụ, hãy tham khảo bài viết này nhé:
2 cách sửa lỗi mất, ẩn thanh công cụ trong Adobe Photoshop đơn giản

Bước 2: Lasso tool: Bạn chỉ cần kéo giữ chuột một xung quanh đối tượng hoặc vùng bạn muốn chọn.

Bước 3: Polygonal Lasso Tool: Với chế độ này bạn sẽ vẽ bao xung quanh vị trí hay đối tượng mình muốn chọn bằng nhiều đường thẳng nối tiếp nhau, để hoàn thành việc tạo vùng chọn, bạn cần nhấp một lần nữa vào điểm bắt đầu. Cách này sẽ dễ dàng thực hiện hơn khi những đối tượng là các đường gấp khúc.

Bước 4: Magnetic Lasso Tool: Bạn tiến hành chọn vào công cụ, tiếp theo bạn tiến hành click vào phần biên của đối tượng. Sau đó, bạn chỉ cần di chuyển chuột dọc theo phần biên, sao cho phần biên của đối tượng nằm trong vùng ảnh hưởng. Để kết thúc công việc này, bạn di chuyển chuột về điểm xuất phát. Lúc này bạn click chuột một lần nữa vào điểm xuất phát, lập tức đường bao sẽ biến thành vùng chọn.

Bước 5: Sau đó bạn sẽ chọn được vùng mà bạn muốn thay đổi màu.

Bước 6: Sau đó chọn vào Image, tiếp theo chọn Adjustments. Cuối cùng chọn đến công cụ Hue/Saturetion.

Bước 7: Tại đây bạn hãy thay đổi các thông số màu sắc bạn muốn ở bảng công cụ vừa hiển thị.

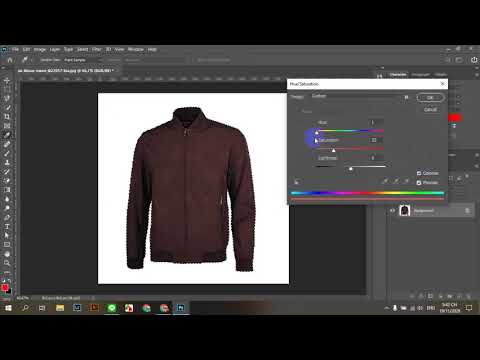
Chọn biểu tượng Cây bút > Chọn chế độ bạn muốn > Chọn vùng muốn thay đổi màu > Vào Image > Chọn Adjustments > Chọn Hue/Saturetion > Thay đổi các thông số màu sắc.
Bước 1: Hoặc bạn có thể chọn vào biểu tượng cây bút để tạo vùng chọn thay đổi màu. Lúc này sẽ có tiếp tục 3 lựa chọn dành cho bạn: Object Selection Tool, Quick Selection Tool, Magic Wand Tool.

Chế độ Object Selection Tool chỉ mới được bổ sung trên phiên bản Adobe Photoshop 2020. Nếu bạn sử dụng các phiên bản về trước sẽ không có chế độ này trong phần mềm.
Bước 2: Object Selection Tool: Chế độ cho phép bạn kéo một vùng xung quanh đối tượng và Photoshop sẽ tự động tạo một vùng chọn đối tượng chủ đề.

Bước 3: Quick Selection Tool: Bạn chỉ cần di chuột qua những khu vực cần select, Photoshop sẽ tự động tính toán màu sắc, cấu trúc đối tượng để đưa ra vùng lựa chọn phù hợp nhất. Công cụ này rất phù hợp để lựa chọn các vùng có màu sắc phức tạp như quần áo, vật dụng.

Bước 4: Magic Wand Tool: Chế độ này cho phép bạn chọn lựa những vùng có màu sắc tương đồng nhau, chỉ cần nhấn vào những vùng có màu sắc tương đồng nhau hệ thống sẽ tự động quét chọn những vùng đó. Bạn kết hợp phím Shift (Thêm vùng chọn) và phím Alt (Bớt vùng chọn) để lựa chọn được đúng khu vực mong muốn.

Bước 5: Sau đó bạn sẽ chọn được vùng mà bạn muốn thay đổi màu.

Bước 6: Sau đó chọn vào Image, tiếp theo chọn Adjustments. Cuối cùng chọn đến công cụ Hue/Saturetion.

Bước 7: Tại đây bạn hãy thay đổi các thông số màu sắc bạn muốn ở bảng công cụ vừa hiển thị.

Xem thêm:
Với 2 cách vô cùng đơn giản trên đây, giờ đây bạn đã có thể thay đổi bất cứ màu sắc của vật thể nào mà bạn muốn chỉ trong một thời gian ngắn. Chúc các bạn thành công!
Nguồn tham khảo:
↑
ĐĂNG NHẬP
Hãy đăng nhập để Chia sẻ bài viết, bình luận, theo dõi các hồ sơ cá nhân và sử dụng dịch vụ nâng cao khác trên trang Game App của
Thế Giới Di Động
Tất cả thông tin người dùng được bảo mật theo quy định của pháp luật Việt Nam. Khi bạn đăng nhập, bạn đồng ý với Các điều khoản sử dụng và Thoả thuận về cung cấp và sử dụng Mạng Xã Hội.